以前ディスプレイプロファイルを変更して2台または3台のディスプレイでマルチディスプレイ環境を構築したり、逆にマルチディスプレイ設定を1台のディスプレイで活用するテクニック…というほどのものでもないですが、そのような使い方について触れたことがありました。
去年の9月頃の記事ですが、『ディスプレイプロファイルはViewメニューのDisplay Profileを開く』とあります。
その後のアップデートによって、2016年10月現在の最新バージョン1.3.13では機能の追加に伴いOptions / Preferences / Displaysメニュー内に統合されています。
今回はこのメニュー統合によって追加されたDisplay Scalingを使用して画面の表示方法とカスタマイズについて紹介したいと思います。
Display Scalingで表示サイズを変更する
CPUやメモリがどんどん進化していくように、ディスプレイやグラフィクスボードも進化して、最近ではデスクトップ以外でも高解像度のモデルが増えてきましたね。
解像度が上がれば表示領域が広がって、例えばBITWIG STUDIOでは同時に表示できるトラック数やクリップ数が増えるので作業効率も上がります。
ところが、解像度が高すぎると逆にひとつひとつのメニューが小さすぎて操作がし辛かったり表示が細かすぎたり、人によっては良いことばかりではない場合もあるかもしれません。
そこで、Display Scalingです!
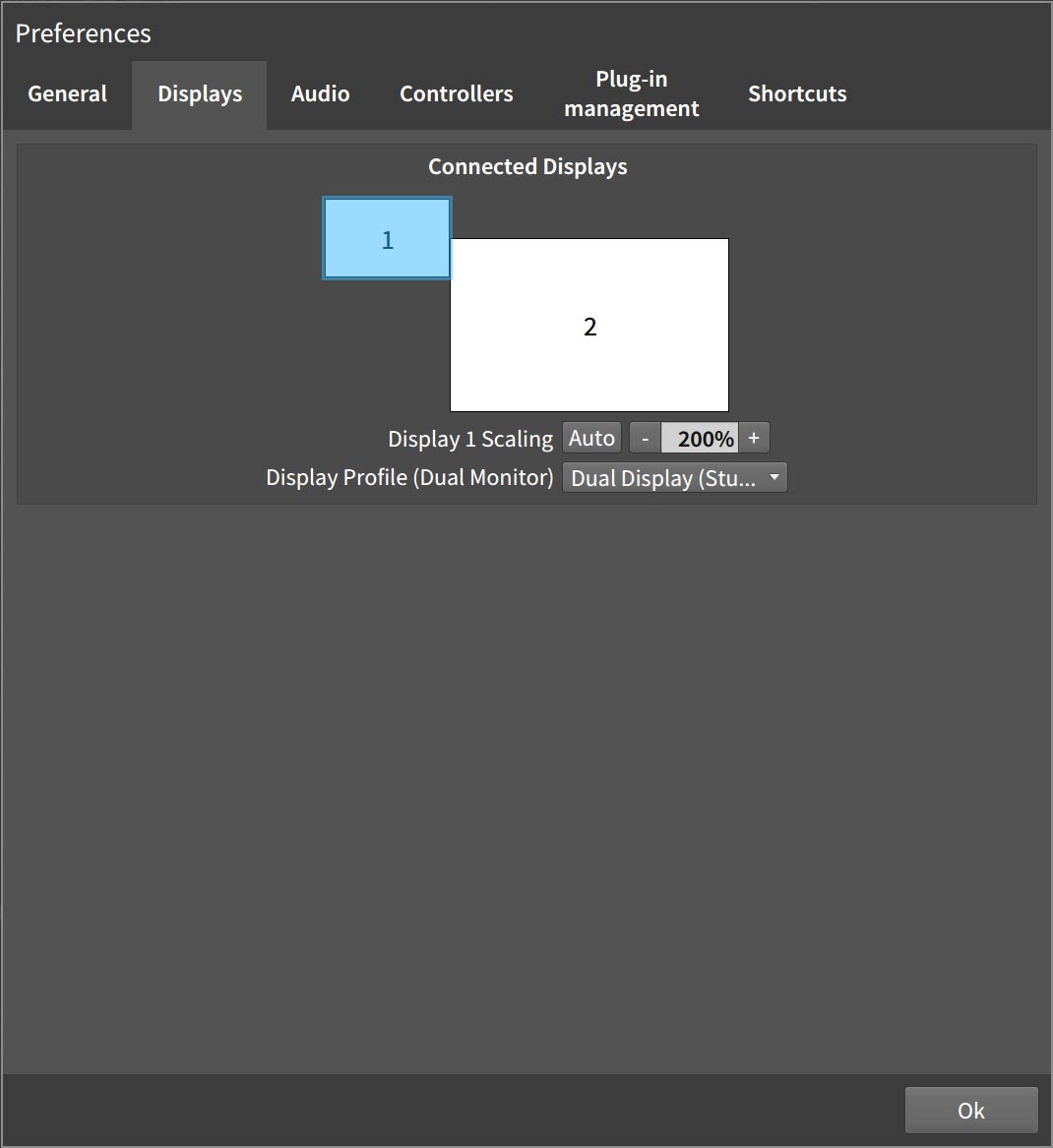
Options / Preferences / Displaysメニューを開いてDisplay Profileの上にあります。
画像はノートPCに外部ディスプレイを1台接続してデュアルで使用している状態のものですが、OSのディスプレイ設定と同じように、中央の1/2と表示されているディスプレイの画像をクリックして、ディスプレイごとに個別の設定を行うことができます。
Autoをクリックしておくと、自動で最適な(標準的な)設定になります。
表示サイズを変更する場合は数値左右の+/-ボタンをクリックするか、ダブルクリックして数値を直接入力します。

ただし、数値は+/-で切り替えが可能な25%刻みで、入力した値の近似値に設定されます。
ためしにMacbook Pro Retina, 13-inch, Mid 2014で100%に設定した場合と275%に設定した場合の違いを見てみます。
275%

100%
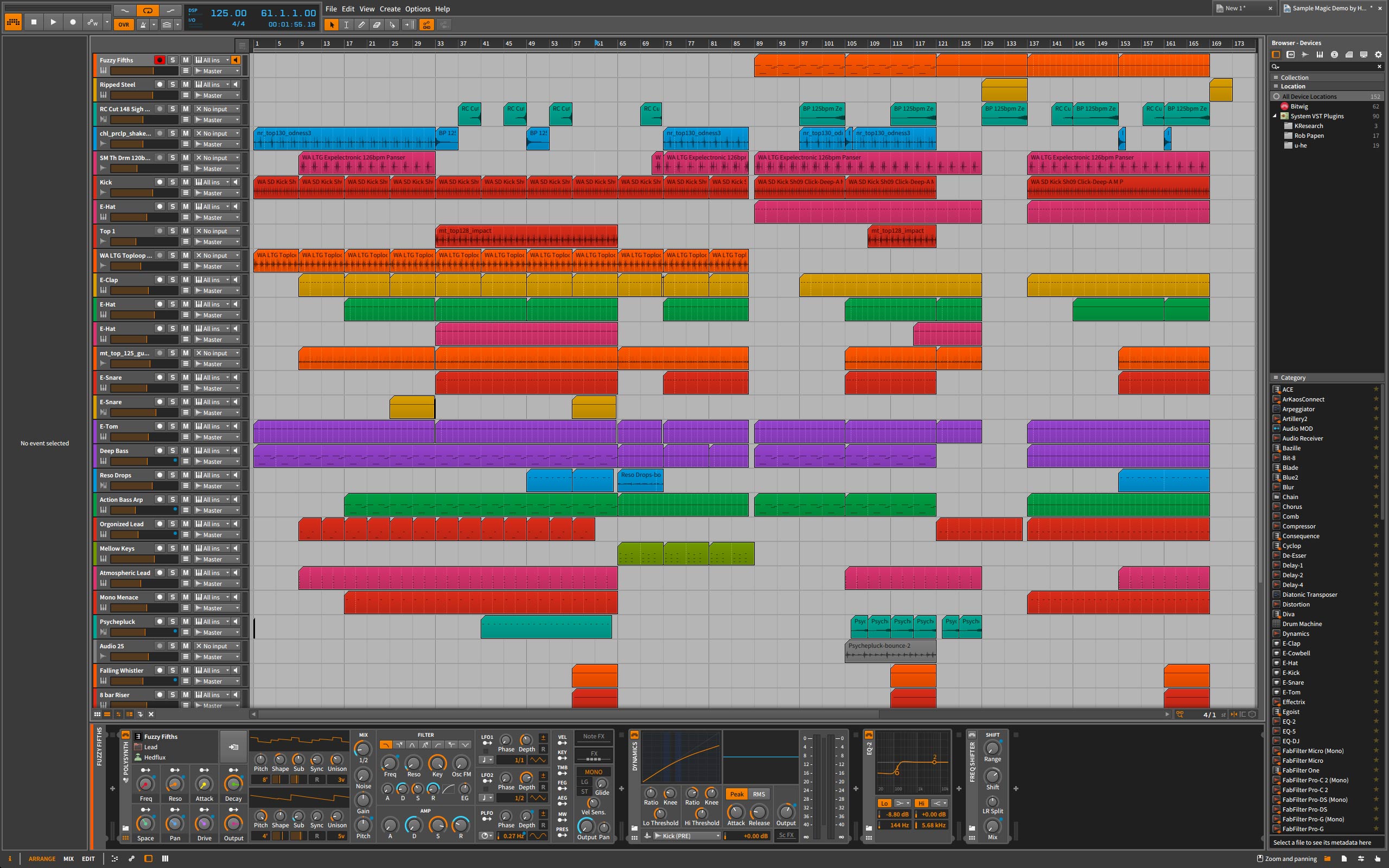
同じ解像度のディスプレイを使用している場合でも表示領域が大胆に変わるのがわかりますね。
これは好みとその時の操作内容によっても快適さがずいぶん変わるのだと思いますが、まずは+/-ボタンを操作して画面内の大きさを調整してください。
調整幅はディスプレイの仕様と接続方法によって若干変わりますが、いずれも最小値が100%です。
おまけ(BITWIG Tシャツプレゼンツ企画について)
前回連載100回目を記念して、この連載を読んでくれている方向けにBITWIG Tシャツをプレゼントする企画を行ったところ、想像を大きく上回る応募がありました。
びっくりです。
嬉しい感想やご意見をいただいたみなさん、ありがとうございました。
そういったわけでさきほど厳正と言えなくもない抽選を行いました。
当選者の方には明日出荷しますので、結果は商品の発送をもって代えさせていただきますの方針です。
BITWIG Tシャツが届いた方はSNSやら何やらでつぶやいていただけると、ディリゲント総出で喜びます。
厳正と言えなくもない抽選方法はディリゲントの変わり種社員、ロジャーさんが応募者の名前の紙が入ったカプセルをTHUNDERPLUGSのベンダーマッシーンに入れてガチャガチャするという方法で行いました。

THUNDERPLUGSのカプセルベンダーはディリゲントナイトの飲んで当てよう!のコーナーでも大活躍でしたね。
といったところで引き続き、BITWIG STUDIOで良い感じに音楽制作を楽しんでください!
それではまた次回!




