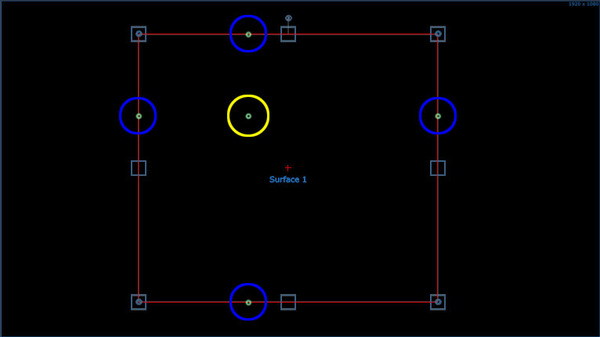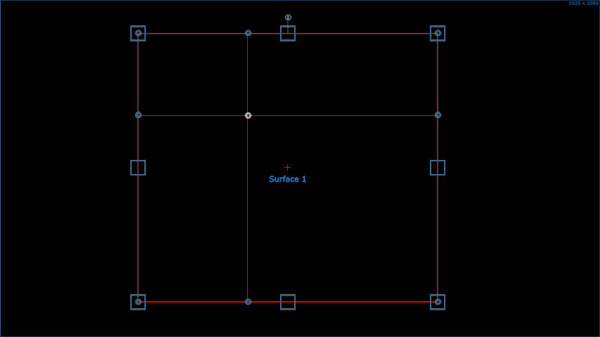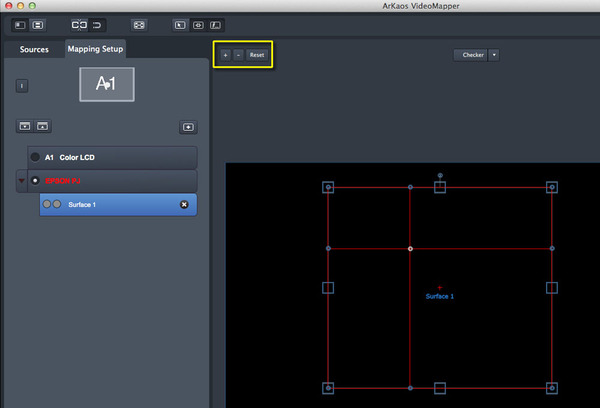(2013/11/20)
ここ数回VideoMapperでのサーフェスの作成方法とテクニックについての解説を行っている本連載。
今回もサーフェス作成時のテクニックについての解説を行います。
これまでの連載で簡単且つ素早くマッピングが行えるというのはお伝えできたと思うのですが、今回は更に素早くマッピングを行うために覚えておきたい内容をお伝えします。
決め撃ちコントロールポイント
Add control point HorizontallyとAdd control point Verticallyを使用して、サーフェスに縦のラインと横のラインを加える方法は連載5回目でご紹介した通りですが、マッピングを行っていると、この場所にピンポイントでコントロールポイントが欲しいという場合があります。
このような場合、マウスでクリックした任意の場所に縦横のラインを一度に追加することができます。
その名もAdd control Point!
そのままですね。
Add control Point
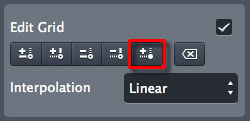
Edit Grid項目のAdd control pointボタンをクリックしてカーソルをサーフェスに合わせると、緑色のポイントが表示されます。(下画像黄枠)
サーフェス外周にも同様に追加後のコントロールポイントが表示されます。(下画像青枠)
追加位置が決定したらサーフェス内をクリックします。
これでクリックした場所にコントロールポイントが追加され、縦横のラインが同時に作成されます。
ショートカット活用で更に素早くマッピング
コントロールポイントの追加、削除はファンクションキーにショートカットが設定されています。
このショートカットを活用することで、更に素早くマッピングを行うことができます。
| F1 | Add control point Horizontally(縦線追加) |
|---|---|
| F2 | Remove control point Horizontally(縦線削除) |
| F3 | Add control point Vertically(横線追加) |
| F4 | Remove control point Vertically(横線削除) |
| F5 | Add control point(任意の場所にコントロールポイントを追加) |
| F6 | Change grid curve type(サーフェスのInterpolationのLinearとCurvedを変更) |
| F7 | Change control point curve type (選択中のコントロールポイントのS.InterpolationのLinearとCurvedを変更) |
ここまでの内容を動画でご確認ください。
ズーム変更で効率的にマッピング
ショートカット繋がりで表示に関するショートカットをご案内しておきます。
実際にプロジェクションマッピングを行う際に、VideoMapperのサーフェスを拡大表示したり全体を表示したりしたい時があります。
むしろ常にしたいです。
このような時は、マッピング画面左上の+-それぞれのアイコンでズームイン、ズームアウトを行うことができます。
元の大きさに戻す時はResetボタンをクリックします。
拡大表示した画面を移動する場合は、Windowsの場合Ctrl、Macの場合はcommandキーを押しながらドラッグします。
Ctrl/commandを押さずにドラッグするとサーフェス自体を移動してしまうので注意が必要です。
また、マウスが接続されている場合、ホイールでズームイン/アウト、ホイールボタンをクリック&ドラッグでマッピング画面の移動が行えます。
Macの場合、2本指上下でズームイン/アウトを行うことができます。
合わせて活用してください。
最後はカーソルキーで細かく細かく
実際にプロジェクションマッピングを行う場合、先に書いた通り、サーフェス全体を見ながらザックリと形を変更し、ズームインして細かくコントロールポイントを設定することになります。
ズームインした状態であればマウスやトラックパッドでもかなり細かくドラッグすることができますが、細かい設定にはキーボードのカーソルキー(上下左右のキー)を使用すると便利です。
VideoMapperでは、コントロールポイントをクリック/選択した状態でカーソルキーを操作すると微調整が行えるようになっているので、マウスやトラックパッドでザックリと位置合わせをしたらカーソルで細かく場所を設定するとスムーズだと思います。
カーソルキーを入力する毎に1ピクセルずつ移動し、command+カーソル(Windowsの場合はCtrl+クリック)で0.1刻みに、option+カーソル(Windowsの場合はAlt+クリック)で10ピクセルずつ移動するので合わせて試してみてください。
GrandVJ 2とVideoMapperはマッピングの容易さ、素早さに定評をいただいていますが、今回ご紹介したショートカットを使用する癖をつけることで更に素早く簡単にマッピングを行うことができます。
実際の現場でプロジェクターが微妙に動いてしまった、対象物が若干ずれてしまったというような場合にも修正が更に容易になるので、是非身に付けておいていただきたいテクニックです。
それでは今回はこの辺で、また次回!
- 前回記事:曲線を含む物体へのマッピング方法
- 次回記事:ハープに実践!プロジェクションマッピング