
(2013/11/06)
前回、追加したサーフェスに対してコントロールポイントを追加して六角形に対するマッピングを行う方法と、複数のサーフェスを使用するクロッピングについて書いてみました。
今回はその繋がりから、コントロールポイントを追加する際の注意点と言いますか、ちょっとしたテクニックのような癖のような内容をお送りしたいと思います。
前回は立方体の3面に対してそれぞれサーフェスを作成する方法と、1つのサーフェスを六角形に変形させる方法についてご案内しました。
今回はその延長というか、例えば屏風のように面が交互に続いて行くような構造に対して1つのサーフェスをマッピングする場合はどうするか?というところから始めます。
複雑な断面にマッピングする
例えばこういう形のものの前面に1つのサーフェスをマッピングしようとしたとします。

この場合まずサーフェスを1つ作成し、ある程度の大きさに調整後、Gridを有効にしたら最も外側の四隅を先に合わせてしまいます。

続いてコントロールポイントを追加していきます。
今回の場合、頂点の数を数えると上下それぞれ7個ずつあります。
外側の4ヵ所はすでに設定済みなので、残りは上下5カ所ずつを繋ぐ縦線が5本必要ということになりますね。
そこで、前回ご案内した手順でEdit Grid項目から『Add control point horizontally』をクリックして縦線を追加します。

初めはサーフェスを2分割するように線が1本追加されます。
ここからが少しややこしいのですが、Add control point horizontally(verticallyの場合も同じ)で追加するコントロールポイントは、常にサーフェス内の枠を2分割するように追加されます。
つまりAdd control point horizontallyを初めにクリックすると縦線が1本追加され、2回目は3本になり3回目は7本になり…という具合に線とコントロールポイントが増えていくことになるのです。
今回のケースでは、外側の4ヵ所以外に5本の縦線が必要ですが、先に書いたルールにあてはめてみると、3本では少なく、7本では多いという困ったことになってしまいます。
このような場合、ひとまず『Add control point horizontally』を3回クリックして外側四隅以外の縦線を7本にします。
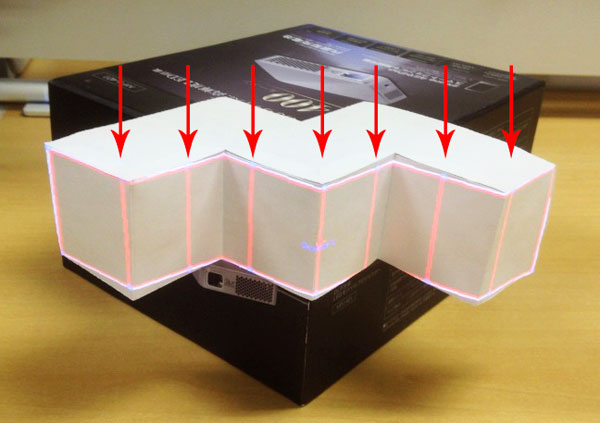
もちろんこのままでは必要な面が6個なのに対して8面分の縦線があることになってしまいます。
そこで、VideoMapperのマッピング画面でShiftボタンを押しながら4ヵ所のコントロールポイントをクリックしていきます。
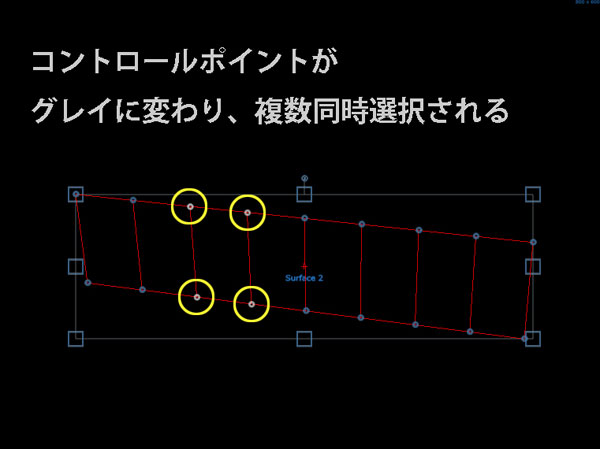
すると、Shiftを押しながらクリックしたコントロールポイントの色が変わって複数箇所が同時に選択されている状態(上記図)になります。
この状態でコンピュータのdeleteボタンを押すと、選択したコントロールポイントが含まれるラインが消去されます。

「選択したコントロールポイントが含まれるラインが消去されます」と書きましたが、実は4ヵ所選択しなくても上下どちらか一方のポイントのみ選択してdeleteをクリックしても同じように縦線が消去されます。
なぜ4ヵ所と書いたのかというと…ノリです。
とにかくこれで6面に対応する準備ができました。
あとは各コントロールポイントをそれぞれの頂点に調整して完了です。

映像を投射してみるとこのようになります。

実際の物体はギザギザのカクカクですが、投射している映像は1つの動画なので、綺麗に線が繋がっているのが確認できますね。
ちなみに同じような形で物体が縦の場合、追加するコントロールポイントが『Add control point vertically』に変わるだけで操作手順は同じです。

余談ですが、このように1つのサーフェスを変形させた場合、単純に四角の外周を点がグルグル回るだけの映像を投射すると、物体の形に添って移動するという、ちょっと凄そうなことになります。
不思議ですねぇ…。
さて、今回も長くなって来たので次回に続きます。
興味が湧いた人はプロジェクターがあればデモバージョンでも試せるので是非どうぞ♪
それではまた、次回!
- 前回記事:ひとつの映像を複数面に渡って映す!
- 次回記事:曲線を含む物体へのマッピング方法


