
(2013/10/9)
世間ではまさに今が旬とばかりに話題沸騰中のプロジェクションマッピング。
GrandVJもバージョン2.0へのアップデートによって、待望のVideoMapperモジュールを用いたプロジェクションマッピングに対応しました。
前回からまだまだ世間的に謎の多いプロジェクションマッピングについての連載を開始しましたが、まずは母体のGrandVJ 2.0の解説を終らせておきたいと思います。
セルの扱い方の変更??
GrandVJ 1.6.5から2.0へのアップデートによる変更点の概要は、新製品案内ページに既に書かれているので、ここではおさえておきたい詳細のみお伝えしておきます。
セルに対して行った設定も含めてトリガーが可能に
これまでGrandVJ 1.6.5をミキサーモードで使用する場合、セルにロードしたムービーなどのコンテンツに対してEffectやMixing、Position/Sizeを割り当てて、任意のレイヤーにトリガーしていました。
GrandVJ の基本操作を知りたい方はこちらの記事へ!
もちろんファイルブラウザからレイヤーに直接ムービーなどをトリガーすることも、レイヤーにトリガーしたムービーに対してEffectやMixing、Position/Sizeを割り当てることもできますが、セルをトリガーし直すとセルの状態が呼び戻されるということになります。
この辺り、文章では非常にややこしいので、下記リンク先の以前の連載その2の「今、ムービーはどこにいるか?」をご参照ください。
GrandVJ 2.0では、セルに対して行った設定を含めてトリガーするか、含めずにトリガーするかを設定できるようになりました。
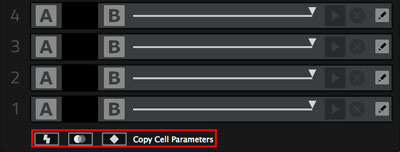
レイヤー項目最下部を見ると、Copy Cell Parametersという項目が追加されているのが見えます。
Copy Cell Parametersは3つのアイコンで構成され、それぞれのアイコンはセルに表示されるものと同じようにエフェクト、ミキシング、ポジション/サイズを制御します。
バージョン1.6.5ではセルに変更を加える場合、右クリック(Macの場合はcontrol + クリック)して行いましたが、今回のバージョン2.0ではCopy Cell Parametersのアイコンをクリックして有効にした状態でセルの設定を行う必要があります。
逆にセルを右クリック(Macの場合はcontrol + クリック)して選択した状態でも、Copy Cell Parametersが有効になっていない場合、変更を行うことができません。
またしてもややこしい文章になってしまいましたので映像で確認してみます。
VJプレイ本番までの仕込みでエフェクトその他諸々の設定を行っている場合にも、本番では効果を取り除きたいということがあります。
そのような時にCopy Cell Parametersで一時的に効果を取り除くことができるのはとても便利ですね。
GrandVJでプロジェクションマッピングを行うには?
いよいよプロジェクションマッピングについて触れて行こうと思います。
その前に、前回お伝えした通りGrandVJ 2.0でプロジェクションマッピングを行うにはVideoMapperモジュール(プラグイン)が必要です。
インストール手順等についてはここでは省きますので、アップグレードやインストールの手順については右記のリンク先をご参照ください。
Video Mapper の起動
さて、GrandVJ 2.0を起動後、何はなくともまずはVideoMapperを起動しなければなりません。
以下の場所からPreferencesを起動します。
Windows
- File / Preferences
Macintosh
- GrandVJ / Preferences
Preferences内のDisplayタブを開き、Displayプルダウンメニューより、VideoMapper modeを選択しOKボタンをクリックします。
Preferencesが終了すると再起動を促すメッセージが表示されます。
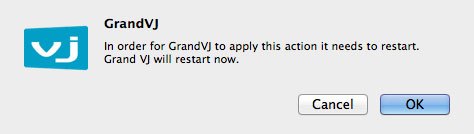
OKボタンをクリックしてGrandVJ 2.0を再起動します。
※ ファイルの保存を行うかのメッセージが表示される場合、現在のファイルをセーブする場合はYesボタンを、保存する必要のない場合はNoボタンをクリックします。
GrandVJ 2.0の再起動が完了すると、画面右上にアイコンが追加されます。
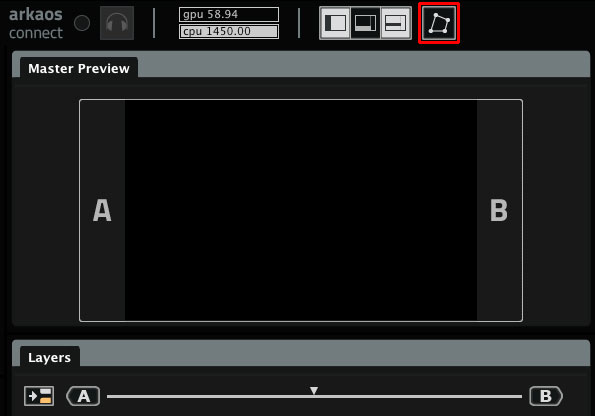
このアイコンをクリックすることで、VideoMapperモジュールが起動します。
ちなみに、GrandVJ 2.0では、VideoMapper起動アイコンの左に3つ並んだアイコンで、ブラウザとセルとキーボードの表示/非表示を切り替えることができます。
これ、地味ですがとても便利機能です。
特に13インチのノートなど、限られた解像度の中で操作を行う場合に重宝するので活用してください。
それでは、次回からはいよいよプロジェクションマッピングを実践しながらVideoMapperの機能紹介に入りたいと思います。
今回はこの辺で、また次回!




