製品のインストール(Windows)
インストールをする前に
注意 1:製品のインストールには、Spectrasonicsアカウントの作成、製品登録が必要となります。お済みでない場合は下記ページを参考の上、事前にSpectrasonicsWebサイトにて作成・登録を行なってください。
注意 2:各製品ページにて、それぞれの動作環境(システム要件)をチェックし、インストール可能な環境であることをご確認ください。
注意 3:ライブラリーデータ用に、インストール先ドライブに下記の空き容量を確保してインストールを進めてください。ライブラリーのサイズは環境により若干異なりますが、おおよそ以下の通りです。
- Omnisphere 2 – 128 GB(ライブラリー:64 GB)
- Trilian – 80 GB(ライブラリー:40 GB)
- Keyscape – 160 GB(ライブラリー:Full 80 GB / Lite 30 GB)
- Stylus RMX – 30 GB(ライブラリー:15 GB)
1. インストーラーのダウンロード
インストールドライブをコンピューターのUSBポートに接続します。デスクトップに表示されない場合は、USBカードを裏返して再度挿入して、正しい向きになっているか確認してください。

接続したドライブを開きます。
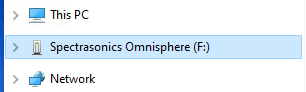
「[製品名] Installation.url」ファイルをダブルクリックして、Webブラウザーを開きます(図は例としてOmnisphereのファイルを使用しています)。

Webブラウザーが開くとSpectrasonicsのログインページに移動しますので、Spectrasonicsのユーザーアカウントにログインし、「Download」ボタンをクリックして、最新版のインストーラーをダウンロードします。

2. インストーラーの実行
Step 1 – Installer
ダウンロードフォルダーから、ダウンロード・解凍(展開)された「[製品名]_Installation」フォルダーを開き、「Step 1 – Installer」フォルダーを開いて、「Windows」フォルダーをダブルクリックします。その中の「[製品名] Installer.pkg」をダブルクリックして、インストールを開始し、画面の指示に従って操作を進めます。
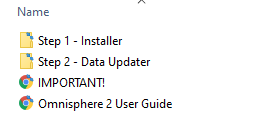
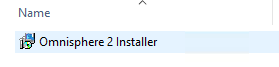
「Select Folder For 64-bit VST Plugin」のステップでは、ご利用のDAWに合わせてVSTプラグインのインストール先を変更できます。指定のない場合、プラグインはデフォルトで下記フォルダにインストールされます。プラグインファイルはインストール後に移動することも可能です。
C:\Program Files\Steinberg\vstplugins
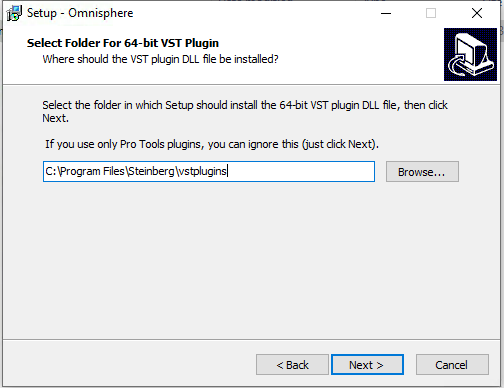
「Select Folder For Data」のステップで、製品のライブラリーデータのインストール先を指定できます。指定のない場合、ライブラリーはデフォルトで下記フォルダにインストールされます。外付けドライブなどにインストール先を変更したい場合は、「Browse」ボタンをクリックしてインストール先を指定してください。
C:\ProgramData\Spectrasonics
※ ProgramDataフォルダーは、Explorer画面上部メニューの表示 > 隠しファイルにチェックを入れることで表示されます。

インストール先の指定を確認後、インストールを開始します。インストール完了後は、「Finish」をクリックしてインストーラーを終了してください。
Step 2 – Data Updater
インストール完了後、「[製品名]_Installation」フォルダーから 「Step 2 – Data Updater」を開き、「Windows」フォルダーを開きます。
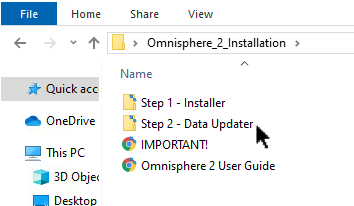
「[製品名]_Data_Updater.exe」を実行します。
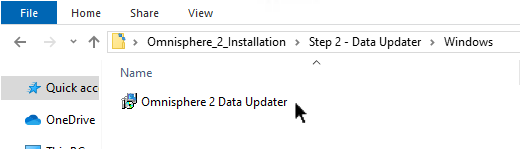
「Select Folder For Data」のステップで、ライブラリーアップデートのインストール先を指定します。Step 1のインストールで指定した場所であることを確認の上、進めます。

注意:アップデータのインストール先は、デフォルトではProgramData以下のフォルダーが指定されます。外付けドライブなどにライブラリフォルダ(STEAM/SAGE)をインストールした場合は、「Browse」ボタンでインストール先を変更してください。ProgramData以外の場所にライブラリーフォルダー(STEAM/SAGE)インストールした状態で、「Browse」ボタンでインストール先を指定しなかった場合、下記のようなエラーが表示されます。ライブラリーフォルダーを再度指定してください。
This is a not a [STEAM/SAGE] folder perhaps you selected a shortcut? The [STEAM/SAGE] folder must have a [製品名] subfolder
アップデータのインストール完了後、「Finish」をクリックしてインストーラーを終了し、念の為、コンピューターを再起動することをお勧めします。
オーソライズ
インストール完了後は、製品を有効化するオーソライズの操作を行ってください。
