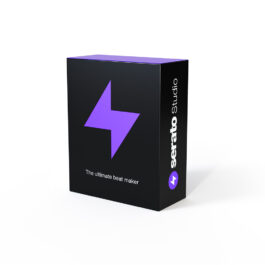前回はプラグインの追加の使い方をご紹介をしました。
今回は「シーンの作成」をご紹介します。
これまでは一つのシーンで各楽器パートを作ってきましたが、今回は追加のシーン作成をしてみたいと思います。
シーンとは楽曲全体のイントロやサビなどの “構成の一区切り” のことを指しています。
シーンの作成
- シーンの追加
- ソングビューでシーンを並べる
シーンの追加
シーンの追加はシーンプレイヤーの下部から行うことができます。

赤枠のエリアをシーンバンクと呼んでいて、それぞれのシーンを追加することができます。
シーンはコピーまたは新規の追加が可能。
シーンバンクの空いているシーンにマウスを持っていくとコピー(Copy)とエンプティ(Empty)の表示がされます。
コピーを選択すれば現在選択中のシーンがコピーされ、エンプティを選択すれば各楽器のシーケンスが空の状態のシーンを作成することができます。

シーンの名前は右クリックしてRenameからの変更、またはダブルクリックでも可能。
また、それぞれのシーンはドラッグ&ドロップで移動することができます。

シーンの追加は以下の順番で作業していくのがおすすめ。
- すべての楽器パートが鳴るシーンを作成
- そのシーンをコピーする
- コピーしたシーンの各楽器パートのシーケンスを削除(または追加や変更)
楽曲全体では、サビ部分の音数が一番多く、イントロやその他のシーンでは音数が少なくなることが一般的なので、先にすべてのパートが鳴るサビ部分を作ってから各シーンのパターンを編集するというイメージです。
今回は以下のようにシーンを作成しています。
![]()
[Intro] と [Verse1〜4] と [Hook] と [Outro1〜2] です。
日本では [Aメロ] [Bメロ] [サビ] などに区切る場合が多いかと思いますが、海外ではAメロやBメロのことをVerse(バース)、サビのことをHook(フック)と呼んだりしています。
サビのことはChorus(コーラス)と呼ぶ場合が多く、フックと呼ぶのはヒップホップくらいかもしれませんが、ここではフックにしています。
- Intro (イントロ) → イントロ
- Verse (バース) → AメロやBメロ
- Hook (フック) → サビ
- Outro (アウトロ) → アウトロ
各区切りの呼び方には、あまり明確なルールはないようなので、基本的には自分がわかりやすい名前にしておけば問題ないでしょう。
シーンの追加ができたらそれぞれのシーンの編集をしてみましょう。
今回は一つのシーンの長さを4小節で統一していますが、メイン画面レイアウトだとシーケンス表示が1小節分のみと見づらいので、ミキサーパネルの真ん中の [< ] マークをクリックしてシーンプレーヤーが拡大表示します。


拡大表示するとシーケンス部分が2小節ずつ表示されるので、すばやく編集が行えます。
今回はわかりやすくデッキ(トラック)数は5つだけにしています。

- 70s 3000 So… → ドラム
- Occult Perc → パーカッション
- Neo E Piano → メインサンプル
- Squid Sub → ベース
- Spins → フック用サンプル
まずイントロ部分の編集です。
イントロはメインサンプルのみでよいと思ったので、ドラム以外のシーケンスをすべて削除しました。デッキコントロールバーのClear(クリア)をクリックすると、選択しているシーンとデッキのシーケンスをすべて削除できます。

ドラムは4小節目の4拍以降のスネアとハイハットだけ残してそのほかは削除しています。

イントロからバースに入る前のアクセントとしてこの部分だけ残しています。
メインサンプルはイントロだけ雰囲気を変えたかったので4小節目のパターンを変更しました。

バース1は “フック用サンプル以外のすべてを鳴らしている” 状態です。
バース2は、バース1同様にフック用サンプル以外のすべてを鳴らしている状態ですが、ドラムとベースは1小節目の1拍部分を削除し音が鳴らないようにしています。
パーカッションはオーディオループのため、シーケンスの削除ではなく、新規に再生開始ポイントを調整したキューポイントを追加して1拍分を無音にしています。

このように “音を抜く” ことでループベースのビートでも飽きないように抑揚を付けています。
バース3では逆にドラムに音を追加。

Grasshopper Perc、Tambという2つの音を追加しました。
バース4は、バース2が1拍目を無音にしたのに対し、4小節目の4拍目を無音にしています。
バース4はフックに入る前のシーンを想定しているので、フックの直前に音が少なくなることによってフックに入ったときに “フックに切り替わった感” を演出することができます。
フックは [ドラム] [パーカッション] [メインサンプル] [ベース] の4つのデッキに加えて、イントロとバース1~4では鳴らしていなかった [フック用サンプル] を鳴らしています。
アウトロ1〜2はこれまでずっと鳴っていたメインサンプルを無音にして、ベースが間引きでなるようにしていき、ドラムも徐々に音数が少なくなるようにしています。
さて、シーンの作成はここまでにして、次はソングビューを見てみましょう。
ソングビューでシーンを並べる
ソングビューはファイルパネル右側の [Song View] をクリックします。

すると画面下半分がソングビューに切り替わります。ソングビューは左から右に時間軸が進みます。

作成したそれぞれのシーンをここに並べることで楽曲全体の流れを構成することになります。

わかりやすいようにここで並べることを想定してバースに番号を付けていたので、順番通りに並べてフックは同じシーンを2回繰り返しています。
フックの後にアウトロを追加した状態で再生してみましょう。
ループベースでのビートメイクをする上で、初心者にはシーンのバリエーションを考えるのがむずかしいと思いますが、今回のような “音の抜き差し” で変化をつけるというテクニックは簡単なのでぜひ試してみてください。
シーンの作成は以上です。
次回は「オートメーションの適用」をご紹介します。