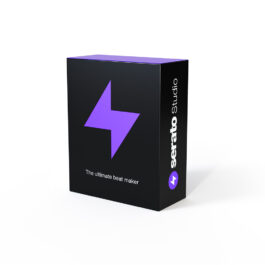前回(Vol.3)では「1.ドラムシーケンサーの基本」「2.ドラム音色の変更」までをご紹介しました。
今回は「3.ドラムの音調整」「4.ドラムにグルーブを与える(ドラムシーケンサーでの設定)」をご紹介します。
- ドラムシーケンサーの基本
- ドラム音色の変更
- ドラムの音調整
- ドラムにグルーブを与える(ドラムシーケンサーでの設定)
3.ドラムの音調整
- ミキサーパネルから音量や音質を調整
- ドラムデッキビューのパラメータの説明
ここからは各ドラムの音の調整をしていきます。
まずは ”各ドラムの音量や音質を調整をしたい” といった場合があると思います。
ミキサーパネルから音量や音質を調整
真ん中のミキサーパネルから音量と音質の調整が行えます。
縦に二列のレイアウトとなっており、「右側はドラムキット全体の調整」で、左側は「選択している各ドラムそれぞれの音の調整」となります。

一番上のノブはゲイン、その下に3バンドのイコライザー、一番下のノブはフィルター、その下にはボリュームフェーダーというレイアウトになっています。
音量の調整は「ゲイン」と「ボリュームフェーダー」二種類ありますが、まずはゲインで音量の最大値を設定し、ボリュームフェーダーで微調整といった使い方がよいかと思います。
3バンドのイコライザーで【高音域・中音域・低音域】を調整可能で、ざっくり音作りしたい場合はフィルターからいじるとよいでしょう。
ドラムデッキビューのパラメータの説明
次に左側のドラムデッキビューのパラメータを説明します。選択しているドラムサンプルを個別に調整可能です。

左から [Attack アタック] [Release リリース] [Reverce リバース] [Voice Mode ボイスモード] [Tempo テンポ] [Key Shift キーシフト] とあります。
ドラムデッキにおいては、初心者の方は下に説明するパラメーターをほとんどいじらなくてよい場合が多いかと思います。今後ご紹介予定の「サンプルデッキ」ではパラメーターを調整することになると思いますので、ここではさくっといきましょう。
[Attack アタック] [Release リリース]
アタックとは各ドラムサンプルの音の立ち上がりの速さで、リリースは鳴ったあとの音量の減衰具合を調整できます。例えば、”ハイハットが耳に刺さるな”と感じた時に音量を下げるのではなく、アタック感を少し弱める(値を大きく)だけの方が良い結果になったりすることもあるので、いろいろ調整してみましょう。
[Reverse リバース]
各サンプルを逆再生します。多用することはないと思いますが、トリッキーな効果を出したいときに試すとよいと思います。
[Voice Mode ボイスモード]
MonoとPolyがあり、Monoは発音数が1つとなるので、連打して再生しても同じサンプルが重なって鳴ることはありません。ドラムキットの場合、基本的にはMonoに設定しておけば問題ないでしょう。
[Tempo テンポ]
サンプルの再生スピードを変更することができます。ドラムの場合は大幅にテンポを変えることは少ないと思います。
[Key Shift キーシフト]
サンプルの音程を変更できます。ドラムの場合、音程を意識することは少ないと思いますが、楽曲の音程によっては、ドラムの音程を変更した方がしっくりくる場合もあると思います。
だんだん、ドラムの音が整ってきたところで、続いてはドラムにグルーブを与える方法をご紹介していきます。
4.ドラムにグルーブを与える(ドラムシーケンサーでの設定)
- Swing
- ベロシティ
- 音のレイヤー
Swing
ここからは右側のシーンプレイヤーに移ってドラムにグルーブを与える方法をご紹介していきたいと思います。
デッキシーケンサー部分の上部にSwing(スウィング)というツマミがあります。

スウィングを有効にすると発音のタイミングがスウィング(うしろにずれる)してグルーブが出るようになります。
スウィングツマミが0%(左に振り切る)の状態だとそれぞれのドラムの鳴るタイミングが、機械的にキッチリしたタイミングで鳴っている状態です。このツマミのパーセンテージを上げていくとビートにグルーブ感、ノリが出てきます。
基本的には音を再生しながら聴いた感覚で設定するだけでよいと思いますが、設定の際に気をつけるポイントを一つだけ。
どのタイミングの音に対してスウィングを適用させるかという点です。ツマミ右横の三角形をクリックすると「8」または「16」を選択可能です。
16に設定すると下の画像の赤枠の部分にのみスウィングが適用されます。

上の画像では赤枠にノートが一つも無い状態なので、スウィングを100%にしても変化はありません。
こいうったパターンでは8に設定する必要があります。8に設定した場合は以下の画像の赤枠にあるノートに対してスウィングが適用されます。

スウィングではドラムの鳴る「タイミング」を変えてグルーブを与えます。
タイミングの変化がわかりやすいように、クリック音を出した状態で実際に聴いてみましょう。
設定する際のコツとしては、パーセンテージを高くし過ぎないことです。パーセンテージを上げ過ぎると下手なドラムに聞こえてしまうので、音を聞きながら聞き心地のいいポイントを探すと良いと思います。
ベロシティ
次にビートのグルーブ感という点において、重要な要素としてベロシティというものがあります。
ベロシティとは音の強弱のことで、ここではわかりやすく音量だと思ってください。
ベロシティの変更方法はキーボードの [ Command(Windowsの場合:Ctrl )] キーを押しながら各ノートをクリックした状態で上下にスクロールして変更することができます。
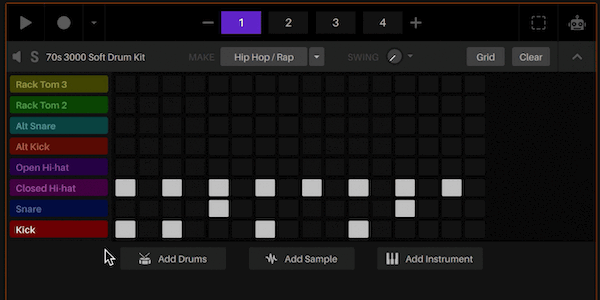
では、どの部分のベロシティを変更させればよいのでしょう?
例として、8分で鳴っているハイハットの裏拍となる2、4、6、8個目のベロシティを下げます。
ベロシティの変化によって、どのように聞こえ方が変わるかをわかりやすいように先ほどのスウィングはオフ(0%)の状態にして聞いてみましょう。
キック、スネア、ハイハットがキッチリしたタイミングで鳴っていてもベロシティで音の強弱をつけるだけで抑揚が生まれ、グルーブ感が出てるのがわかると思います。
では最後に音のレイヤーをご紹介いたいと思います。
音のレイヤー
レイヤーとは重ねるということです。音作りをする際にドラム以外にも多用されるテクニックですね。
これもわかりやすい例で聴いてみましょう。2拍,4拍で鳴っているスネアの音の、4拍にだけ別のスネアの音を重ねて鳴らしてみましょう。
単純ですね。意識しないと音が重なっているのがわからないと思いますが、微妙な違いを与えることで抑揚をつけることができます。
長くなりましたが、ドラムパターンの作成はここまでとなります。
次回はサンプルパターンを作成したいと思います。