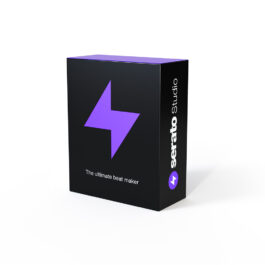前回はビートメイクを始める前の基礎的な設定をご紹介しました。ここからはドラムパターンの作成を行なっていきたいと思います。
- ドラムシーケンサーの基本
- ドラム音色の変更
- ドラムの音調整
- ドラムにグルーブを与える(ドラムシーケンサーでの設定)
ドラムシーケンサーの基本
最初に右側に表示されているドラムシーケンサーの基本を以下の4点で説明したいと思います。
- シーンサイズの変更
- Make Beats機能
- パターン(ノート)の編集
- ビートグリッド
シーンサイズの変更
まずは、ドラムシーケンサーの上にあるシーンサイズを変更したいと思います。デフォルトではシーンサイズが「1」となっているので長さが1小節となっています。シーンサイズ右のプラス(+)ボタンをクリックするとパターンの長さが倍の2小節となります。
もう一度プラス(+)ボタンをクリックするとさらに倍の4小節。さらにもう一度クリックすると8小節の長さまで作成することができます。
再生している小節が紫色で表示され、いずれかの小節の数字をダブルクリックするとその小節がループ再生されます。

ここでは4小節に設定
Make Beats機能
はいっ!この機能が初心者に非常におすすめのポイント!
Serato Studioではプリセットのドラムパターンがジャンルごとに300パターン以上も用意されています!
Serato Studioの起動画面から「New Beat」を立ち上げるとデフォルトで「Clean 808 Drum Kit」というドラムキットが読み込まれている状態となっています。最初から「808」が読み込まれている点などを考えるとHip Hopやダンスミュージック向けのソフトウェアだということがわかります。「808」はよく ”ヤオヤ” と呼ばれていて、海外では英語で ”エイト オー エイト” と呼ばれていることが多いですね。808とは某有名なリズムマシンで、知らない人のために紹介したいところですが、長くなりそうなのでまたの機会に。
それでは、Make Beats機能を使ってプリセットパターンを読み込んでみたいと思います。
ジャンル名の右横にある下向きの三角マークをクリックすると、プルダウンでそれぞれのジャンルが表示されます。
選択したジャンル名の表示されている「Make Beats」ボタンをクリックするとドラムシーケンサーにパターンが入力されます。
再び「Make Beats」ボタンをクリックすると別のパターンへと切り替わります。

良さそうなパターンが見つかったら次にいきましょう。
パターン(ノート)の編集
デフォルトでは各ドラムの音を16ステップで入力しており、一つ一つのステップは、マウスをクリックして追加や削除が可能です。
クリックをした状態で横にスクロールすれば連続して入力することも可能です。

複数のノートを選択したい場合は、シーンサイズの右横の点線四角のセレクションモードを有効にすると複数選択が可能です。選択したものをdeleteで消したり、キーボードの [ Command + C(Windowsの場合:Ctrl + C)] でコピー、[ Command + V(Windowsの場合:Ctrl + V)] でペーストすることもできます。

また、このセレクションモードが無効の状態でも、キーボードのShiftを押したまま範囲を選択すればセレクションモードが有効の状態と同様に複数のノート選択が可能です。
ビートグリッド
ドラムシーケンサーを編集する方法として、ビートグリッドも知っておくと良いと思います。
現在は16ステップのビートグリッドとなっていますが「Grid」ボタンをクリックすると各ドラムの左側に [ x2 ] [ 3 ] と表示されます。[ x2 ] を有効にすると倍のステップ数、[ 3 ] の場合は3連譜の入力が可能です。

Make Beatsで読み込んだパターンを使用するだけではオリジナリティに欠けるので、自由に追加と削除をして編集しましょう。
続いてはドラムの音色の変更をしたいと思います。
ドラム音色の変更
- ドラムキット全体の変更
- 各ドラムサンプルの変更
初心者の方は、用意されたプリセットパターンを読み込んでから変更していく方法がおすすめです。
リアルタイム入力ではメトロノームが鳴っていた方が正確に入力することができますが、プリセットパターンを使う場合はメトロノームが無効の状態でも問題無いかと思います。
ドラムキット全体の変更
デフォルトで読み込まれている「808」ドラムキット全体を変更してみましょう。
画面下のライブラリタブのDrumsから「All Drum Kits…」のクレートを選択し、ドラムキットを表示させます。

希望のドラムキットを選び、ドラムシーケンサー(または画面左のドラムデッキビュー)にドラッグ&ドロップで読み込みことが可能です。

再生して実際に音を聞きながらいろいろなパターンを試すと良いと思います。
気に入ったドラムキットがあっても ”スネアの音だけ変えたいなぁ” といった場合があると思います。
もちろん各ドラムサンプルを個別に変更することも可能です。
各ドラムサンプルの変更
スネアのみを変更してみましょう。
先ほどと同様にライブラリタブのDrumsの [ All Drum One Shots… ] の中から [ Snare ] のクレートを選択します。

オートプレビューが有効になっていれば、それぞれのスネアのサンプルファイルを選択するだけで音が再生されます。
気に入ったサンプルを見つけたら左側のドラムデッキビューの変更したいパッドにドラッグ&ドロップで変更できます。

お気に入りのドラム音のドラムキットを自由に作成できるようになりました。
今回は「1.ドラムシーケンサーの基本」「2.ドラム音色の変更」までをご紹介しました。
次回は「3.ドラムの音調整」「4.ドラムにグルーブを与える(ドラムシーケンサーでの設定)」をご紹介します。