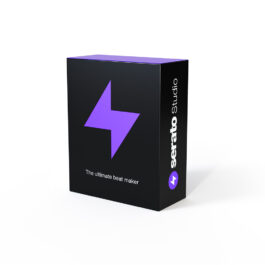前回はオーディオトラックの追加方法をご紹介をしました。
今回は最終回の「マスタリング」です。
自分でビートメイクをしたことが無い方でも「マスタリング」という言葉を聞いたことがある人はいるんじゃないでしょうか?
ビートメイクの最終工程となるマスタリングについてご紹介します。
マスタリング
- マスタリングとは
- マスタービューの表示
- マスターFXの種類
- マスターFXの適用
- エクスポート
マスタリングとは
マスタリングをすごく簡単に説明するとビートメイクの “仕上げ作業” です。
“ミックスダウン” という言葉もあり、混同している方がいるかもしれないので、先に簡単に説明しておきます。
ミックスダウンはトラックダウンと呼ばれることもあり、楽曲制作で使用している複数のトラックを調整し、2チャンネル(LR)として、ステレオ1チャンネルにまとめる作業です。
一つにまとまったステレオチャンネルに対し、最終調整の仕上げ作業がマスタリングです。
マスタリングを簡単に理解してもらうために、便宜上ここではマスターFXにマスタリング用エフェクトを挿して最終調整することを「マスタリング」として説明します。
マスタービューの表示
マスタリングを行うためにマスタービューの表示をしましょう。
ソングビューにある [Master (マスター)] をクリックします。

すると、画面上部にマスタービューの波形がフルサイズ表示されます。

再生を行うと波形はリアルタイムに更新しながら表示されます。

マスタービューのミキサーは波形の左にあります。

各デッキやオーディオトラック上で音質を整え、マスターのミキサーでは過度な調整しない方が良い結果となるでしょう。
マスターFXの種類
マスタリング向けのエフェクトとして、6つのFXが用意されています。

それぞれのマスターFXを説明します。
- Loudener EQ:音量の増減
EQと表記されていますが全体の音量の増減の調整。
- Brightener EQ:低音域と高音域の増減
上げると“ドンシャリ(派手な音)” になり、下げると “中音域だけ残る” 。
- Tone Balance EQ:周波数バランスの調整
左に回すと “低音域寄りの音” になり、右に回すと “高音域寄りの音” になる。
- Parallel Compressor:ドライ信号とコンプレッサーを掛けた音を混ぜる
別名:New York Compressor とも呼ばれ元の “音に厚みを加える” イメージ。
- Master Compressor:マスター用のコンプレッサー
他のコンプレッサーに比べて圧縮が滑らかため自然に音圧の調整が可能。
- Limitter:レベルがオーバーしないように抑える
右に回すと “レベルを抑える” “レベルを持ち上げる” という2つの動作が同時に行われる。マキシマイザーとも言われます。
マスターFXの適用
マスターFXにはデフォルトで [Brightener EQ] [Master Compressor] [Limitter] のエフェクトが挿してある状態となります。
![]()
デフォルトで挿してあるFXを3つそのまま使用する場合、
[Brightener EQ] で全体の音量を調整し、[Master Compressor] でどの程度圧縮して音圧を出すか調整して、最後に [Limitter] でレベルがオーバーしないように押さえつつ最終レベルを決める。といったイメージですね。
Serato StudioのFXは、ワンノブ仕様で簡単な操作とはいえ、自分の耳で聴いて調整を行うには長時間の鍛練が必要です。
ビートメイクをする上で、周波数バランスや音圧感などにこだわることは当然必要ですが、難しいが故に調整ばかりに囚われてしまうとせっかくのクリエイティビティを失いかねません。
そこで、便利なマスタリングツールを活用しましょう。時間をかけずに高品質なマスタリングを行うことで、まずはビートメイクの数をこなすというのが一番の上達方法だと思います。
Serato StudioユーザーにはiZotope社のマスタリングツール [Ozone(オゾン)シリーズ] の簡易版グレードの [Ozone 9 Elements] のライセンスが付属します。簡易版とはいえ、AI(人工知能)の技術による自動マスタリング [Master Assistant] が使用できるので、使わない手はありません!
ここでは簡単に使用方法を説明します。
Ozone 9 ElementsをマスターFXにロードし [Master Assistant] をクリック

[Next] をクリック

音声待機状態になったらビートを再生

再生している音声に応じて自動解析が行われ数秒で完了

[Accept] をクリックしてMaster Assistantを終了すると、Ozone 9 Elements内のイコライザーやマキシマイザーが自動で設定されます。再生すると全体のレベルや音圧感、周波数バランスが良くなっているのがわかると思います。
この設定を元にさらに細かく調整していくことも可能ですが、初心者の方は正直この操作だけでいいんじゃないかと思うくらいのクオリティになります!
では最後に完成したビートをエクスポートしましょう。
エクスポート
最後は完成したビートのエクスポート(書き出し)です。バウンス作業と言ったりもしますね。要はオーディオファイルとして書き出すという作業です。
方法は簡単で、画面上部のマスタービュー波形の右上の [Export Song(エクスポートソング)] をクリックします。

エクスポートについてのウインドウが表示されます。
[Export Master(エクスポートマスター)] [Export Stem(エクスポート ステム)] どちらかのタブを選択してエクスポートします。
[Export Master] は完成したビートを一つのファイルとして書き出します。

Export your song as an audio file:プルダウンメニューから [WAV] または [MP3] どちらかを選択
[WAV] は非圧縮の音声ファイルで [MP3] は圧縮した音声ファイルの形式です。エクスポートした後の用途によってファイル形式を選択しましょう。
次の [Export Stem] は、各デッキとオーディオトラックをそれぞれ別のファイルとして書き出します。個別に書き出したファイルのことをステムファイルと呼びます。
[Export Stems] のメニュー

Create individual audio files for each deck:個別に書き出すファイル形式の選択 [WAV] または [MP3]
Export Drum Pads as individual audio files:ドラムデッキの各ドラムを個別に書き出す
Decrease audio output for stem files by 6db:各ステムファイルのボリュームを6dB下げる
各トラックを別のファイルで書き出しておくと、エクスポート後の作業時にトラックそれぞれの音量バランスやエフェクトの調整を行うことができます。
また、ミックスダウンをする際に、トラックそれぞれのレベルが大きいと調整がしづらくなってしまうので、6dB下げるというオプションが用意されています。
例えば、Serato Studioでのビートメイクを “スケッチ的に使って仕上げは別のDAWソフトウェアを使いたい” 場合や、 “ミックスダウン/マスタリングを別の人に依頼したい” 場合などにステムファイルでの書き出しを活用するとよいでしょう。
エクスポートは各シーンとオーディオトラックがプロジェクト全体の長さのオーディオファイルとして書き出されます。別のDAWソフトウェアにインポートする際はすべてのトラックを曲の頭から並べることで同じ時間軸で扱うことができます。
一点気を付けるポイントは、ステムファイルで書き出す場合は「マスターFXは適用されない」ということです。マスターFXはマスタリング向けのFXを挿して調整する用途のため、その後の作業を想定しているステムファイルのエクスポートでは適用されないということです。
ミックスダウンまたはマスタリング時に他のDAWソフトでマスタリングエフェクトを使用しましょう。
今回エクスポートしたファイルはこちらです。
マスターFXに、[Tone Balance EQ] と [Master Compressor] を挿して、最後にOzone 9 Elementsを適用しています。
以上で、《『Serato Studio』で初心者向け簡単ビートメイクのすすめ》は終了です。
いかがでしたでしょうか?12回に渡って、DJやビートメイク初心者の方に向けてご紹介してきた今回のチュートリアルでしたが、Serato Studioを使ってビートメイクを楽しむための誰か参考になれば嬉しいです。
ここまでお読みいただきありがとうございました!