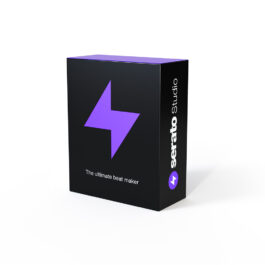【録音編 その1】のラップやボーカルを録音する方法に続いて、今回はSerato Studioを使って「楽器を録音する方法」をご紹介します。(本記事公開時の最新版は1.6.2です)
Serato Studioのユーザーの方は無料で最新バージョン1.6を使用することが可能。
ビートメイクをするための基本的なチュートリアルについては【Serato Studioで初心者向け簡単ビートメイクのすすめ】もご覧ください。
- ラップやボーカルを録音する方法
- 楽器を録音する方法
- レコードからサンプリングする方法
2. 楽器を録音する方法
録音機能が搭載されたので、もちろん楽器の録音も可能です。
ここではベースの録音方法をご紹介します。
現在のHIP HOPのビートメイクでは、楽器の録音をまったくしない場合も多いと思いますが、生楽器を録音すれば、ソフトウェア音源では再現できない人間味を与えることができます。
録音の準備
ベースとオーディオインターフェースを接続します。
(接続方法については使用するオーディオインターフェースのマニュアルをご参照ください。)
次にオーディオインプットを設定します。
メイン画面右上の歯車のアイコンをクリックしてセットアップ画面を開き、接続しているオーディオインターフェースを選択します。
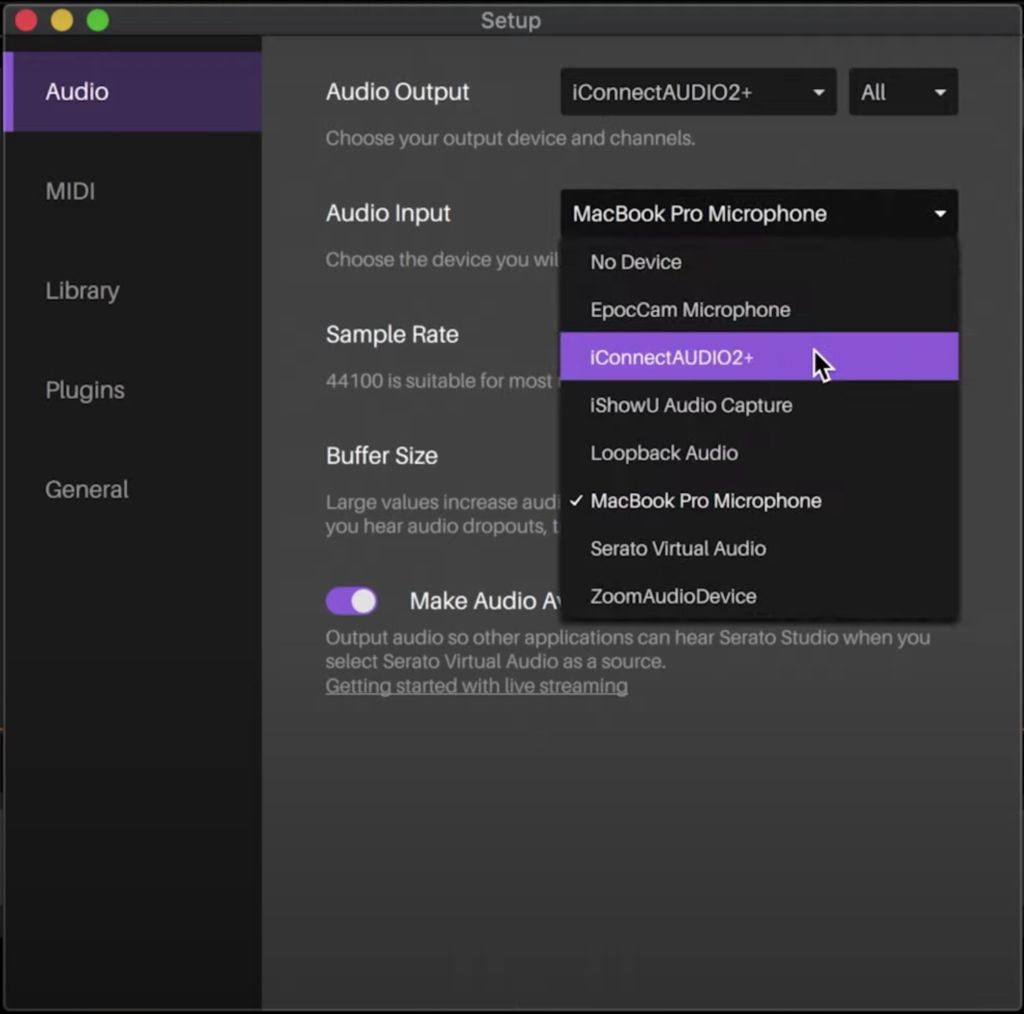
ベースを接続したインプットを選択します。

オーディオトラックを作成後し、インプットモニターアイコンをクリックして入力したベースの音声をモニタリングできるように設定します。

ベースを演奏してオーディオインターフェースの入力レベルを調整します。
大きいレベルを保ちながら赤いピークが点灯する手前くらいに設定します。レベルがオーバーした状態で録音すると音が歪んでしまい、あとから調整することができなくなるので注意しましょう。

録音
丸印の録音ボタンをクリックすると4カウントのクリック後に再生バーの位置から録音が開始されます。

録音された音声はリアルタイムで波形表示され、低音域はレッド、中音域はグリーン、高音域はブルーで表示されます。
ベースなので赤色になっているのがわかると思います。
録音ボタンの左にあるループボタンを点灯させると、タイムラインで設定している区間(紫色)をループ再生しながら、気に入るテイクが録れるまで繰り返し録音することができます。
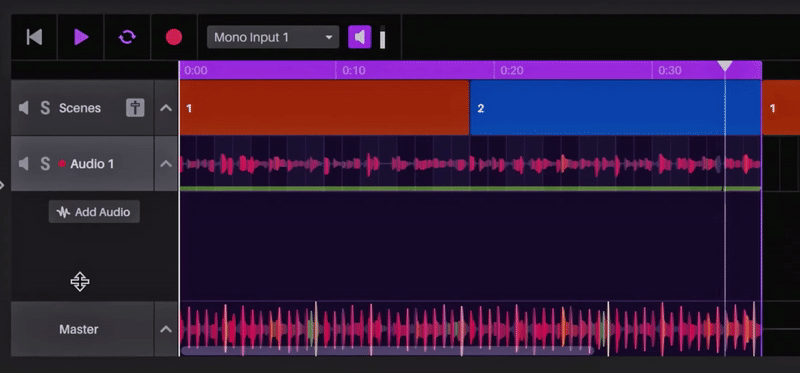
録音したパートは長さを調整したり、移動することが可能です。
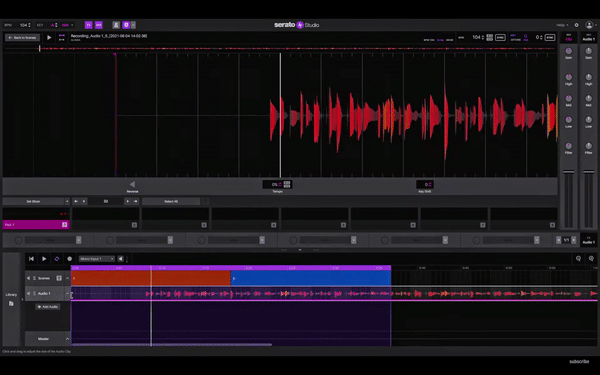
気に入った小節を他の小節にも適用させたい場合は、波形を分割 / コピーすることが可能です。
分割したい波形の位置で右クリックして[ Split to New Clip ]または [ Command + E(Windowsの場合:Ctrl + E)] で分割し、[ Command + D(Windowsの場合:Ctrl + D)] で複製することができます。
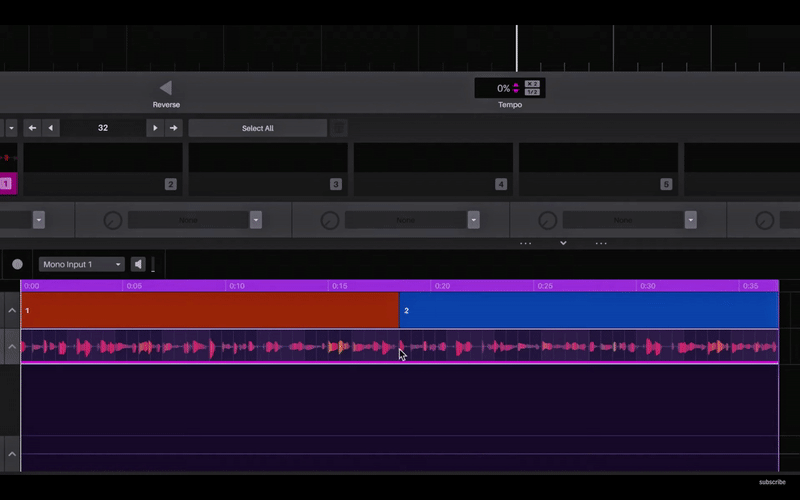
イコライジング
エフェクトの基本となるイコライザーを使って音質を調整していきます。

低音域の160Hzを少し持ち上げることで膨よかさを増し、中音域の640Hzも少し持ち上げることで弦を弾くアタック感が少し目立つように調整を行っています。
さらに超低域の40Hzも少しブーストして太いベースに仕上げています。
初心者にありがちな問題としては、聴こえないほどの超低音域がレベルを圧迫してミックスがまとまらない(低音域がすっきりしない、全体の音圧をあげることができないなど)ことが多いので、ばっさりカットすると良い結果になることが多いです。
楽器によって一般的なイコライジング方法というものはありますが、他の楽器と混ざった時にどう聞こえるかが重要なので、最終的には自分の耳で判断して処理をしていくとよいでしょう。
その他のエフェクト処理
メイン画面上部の[ FX ]をクリックして点灯させるとソングビューの上に6つのFXスロットが表示されます。

イコライザーに続いて、2つめと3つめのFXスロットにサードパーティ製のプラグインを追加しています。
2つめにコンプレッサーを挿して音量レベルを均一に整え、3つめにアンプシュミレーターとリバーブを追加して調整を行っています。
注意点としては、6つのFXスロットは左から右に音声信号が流れるため、挿入しているエフェクトの順番を変えると最終的な音声に影響することも覚えておきましょう。
録音データの保存先
録音したファイルはライブラリの[ Audio Samples ]タブの[ Recording ]クレートの中に保存されます。

以上です。
録音したファイルはそのままビートで使用するだけでなく、他のビートでサンプリング元の素材として活用しても面白いと思います。
次回は「3. レコードからサンプリングする方法」をご紹介します。