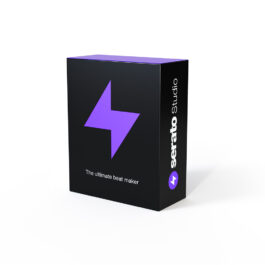Serato Studioのバージョン1.6が発表されました(本記事公開時の最新版は1.6.2です)。
待ち望む声が多かった【録音機能】を追加し、ビートメイクだけでなく、ラップやボーカル、インストゥルメントの録音、アナログレコードからのサンプリングなどが可能になりました!
トラックメイクに特化したビートメイクツールに録音機能がされたことにより、これまで以上に使いやすくなっています。
すでにSerato Studioのユーザーの方は無料で最新バージョン1.6を使用することができます。
これまでのチュートリアル【Serato Studioで初心者向け簡単ビートメイクのすすめ】の続編として3つの録音方法に分けてご紹介します。
- ラップやボーカルを録音する方法
- 楽器を録音する方法
- レコードからサンプリングする方法
1. ラップやボーカルを録音する方法
Serato Studioは非常にシンプルな工程でビートメイクができるように考えられており、録音方法も簡単です。
ビートメイク中に “こんな感じのボーカル入れてみたいな” とアイデアが湧いたら即座に形にしていくことができます。
内蔵マイクを使用
もっとも簡単な方法として、Mac/PCの内蔵マイクを使って録音する方法があります。
追加で機材を買わなくてもすぐに挑戦できるので手軽に録音を始めることができます。
メイン画面右上の歯車のアイコンをクリックしてセットアップ画面を開きます。

Audioタブの右側の「Audio Input」で入力するデバイスを選択します。
ここでは「MacBook Pro Microphone」が選択されているので、Mac本体の内蔵マイクから音を拾って録音することができます。(※表記は使用するMac/PCによって異なります。Built-in Microphoneなど)

録音の設定方法は次の外部マイクを使用する方法とあわせてご紹介します。
外部マイクを使用する
より高品質な録音をするためには外部マイクを使用します。
静かな部屋を用意するのはもちろんですが、 “吹かれ” を防ぐためのポップガードや、不要な反射音がマイクに入り込まないようにするためのリフレクションフィルターなどがあるとクリーンな音声を録音することができます。
マイクをオーディオインターフェースに繋ぎ、セットアップを行います。
内蔵マイクの設定時と同様に、Audioタブの右側の「Audio Input」で入力するデバイスを選択します。

次に入力チャンネルを設定しオーディオトラックを新規に作成します。
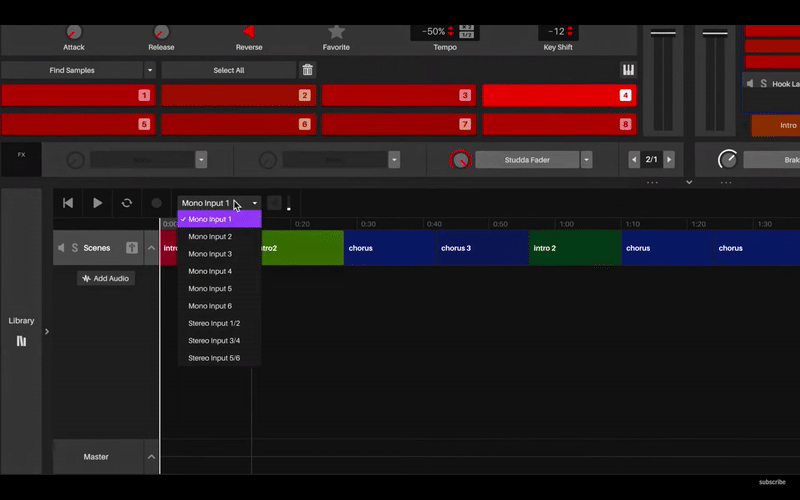
入力チャンネル選択ウインドウの右のインプットモニターアイコンをクリックすると入力した音声をモニタリングすることができます。
丸印の録音ボタンをクリックして録音を開始します。

音声を入力するとインプットモニターアイコンの右にあるレベルメーターが振れているのがわかると思います。
メーターが赤くなってしまう場合は入力ボリュームが大き過ぎるため、入力する音量に合わせてオーディオインターフェースの入力レベルを調整しましょう。
波形表示について
Serato Studioでは録音した音声がカラー表示となり、視覚的にわかりやすいのもポイントです。

低音域はレッド、中音域はグリーン、高音域はブルーで表示されます。ここではラップボーカルの音声なので主にグリーンが多めになっていますね。
録音したパートの編集
複数のオーディオトラックを作成し、ラップボーカルを重ねることも可能です。

「Audio 1」がメインのラップパートで「Audio 2」が被せパート、一番下の「Audio 5」では掛け声パートとなっています。
オーディオトラック数は無制限に追加していくことができます。
エフェクトの追加方法
録音したラップボーカルにはエフェクトを追加することができます。

オーディオトラックでは、中央横長にエフェクトを挿入するための6つのFXスロットがあります。
各スロットに音を整えるためのイコライザーや印象的な音にするための各種エフェクトを追加します。
Serato Studioにはもともと多数のエフェクトが搭載していますが、サードパーティ製のプラグインを使用することも可能です。
ラップボーカルにスパイスを加える
FXスロットにエフェクトを追加する以外の方法でもラップボーカルにスパイスを与えることができます。
一例として「ピッチダウンエフェクト」をご紹介します。
ラップボーカルのピッチダウンさせたい箇所を別のオーディオトラックに複製します。
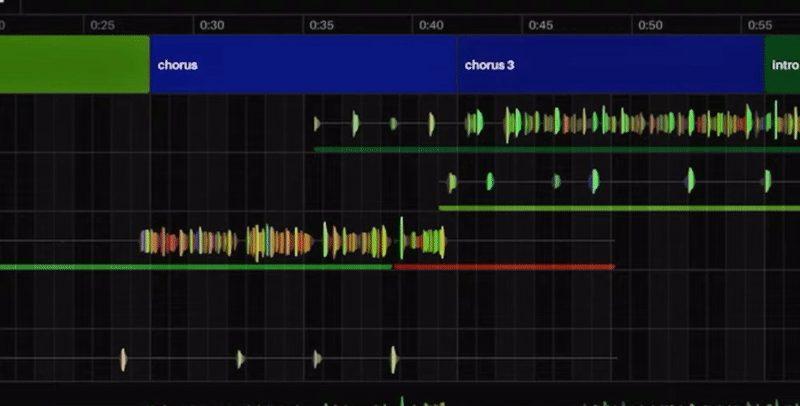
複製したクリップのKey Shiftを-7に設定してラップボーカルのピッチを下げて機械的に低い声にしたバージョンを重ねます。
非常にシンプルで簡単な方法ですが、一部分を印象的に聴かせることで抑揚を効かせることができるため、聴いてる人を飽きさせない効果が期待できますね。
録音データの保存先
録音したファイルはライブラリの[ Audio Samples ]タブの[ Recording ]クレートの中に保存されます。

以上です。
簡単にラップやボーカルを追加できますね。
楽曲制作ではアイデアを素早く形にするスピード感も重要ですが、Serato Studioなら可能です。
次回は「2. 楽器を録音する方法」をご紹介します。