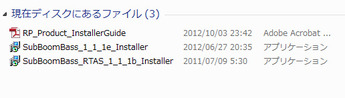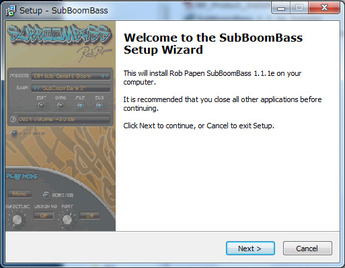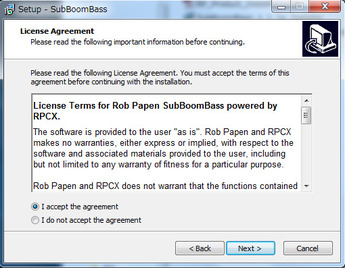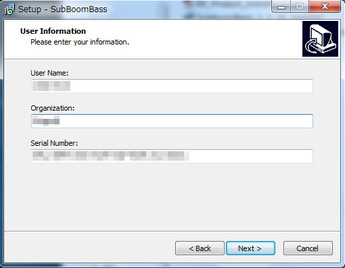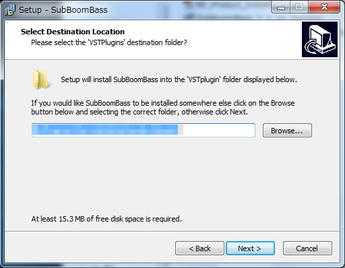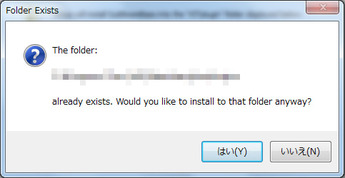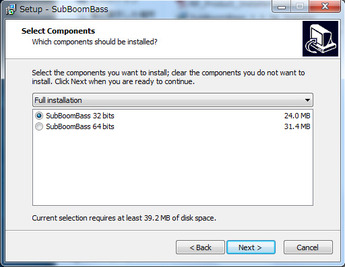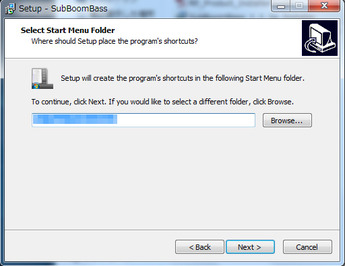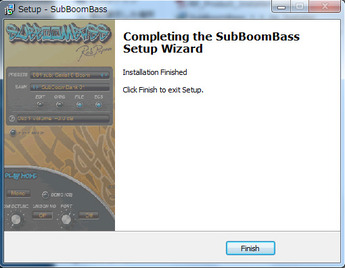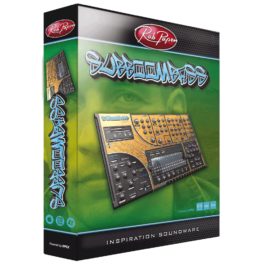Rob Papen製品のインストール・ディスクには、Rob Papen製品全てのインストール・ファイルが含まれるため、インストールの際は、ご購入いただいた製品のインストール・ファイルを起動していただく必要があります。ここでは、Rob Papen SubBoomBass VSTのインストールを例に、インストール手順を解説します。
インストール手順
1.
製品に同梱しているインストール・ディスクをコンピュータに挿入します
2.
RobPapen_Okt12 / SubBoomBass / SubBoomBass PC / SubBoomBass_1_1_1e_Installer
をクリックし、インストーラを起動します
※ 今回のインストール手順は、VST Plug-Inタイプのインストールを例としています。RTAS Plug-Inタイプのインストールの場合は、SubBoomBass_RTAS_1_1_1b_Installerを起動してください。
3.
インストーラ起動後、「Next」ボタンをクリックします
4.
使用許諾契約が表示されるのでご一読いただき、内容に同意される場合はI accept the agreementのチェックを入れ「Next」ボタンをクリックします
※ I accept the agreementのチェックを入れないと、Nextボタンが有効になりません。
5.
ユーザー情報、本紙裏面記載のシリアル・ナンバーを入力し、「Next」ボタンをクリックします
※ Organizationの入力は任意です。
6.
VSTプラグインのインストール先フォルダを確認し、「Next」ボタンをクリックします
変更する場合はBrowseボタンをクリックして開くフォルダから選択します
7.
インストール先の確認画面が表示されます
間違いなければ「はい(Y)」ボタンをクリックします
8.
インストールするSubBoomBassのビット数を選択します
※ ご使用のDAWソフトウェア、OS環境に合ったものを選択してください。
9.
スタート・メニュー内のプログラム・ショートカットに表示される名称を設定します
Browseボタンから表示先を変更することもできます
※ 特別な理由がなければ名称、表示先ともに変更する必要はありません
10.
最終確認が表示されます
設定に問題がなければ「Install」ボタンをクリックします
11.
以下の画面が表示されたらインストールは完了です
「Finish」ボタンでインストーラを終了してくだい。