
DJソフトウェアは主にDJプレイを行うソフトウェアですが、DJプレイ以外にも活用することができます。
私は普段、楽曲を聴きながらフレーズなどを採譜する作業をすることがあります。その際、音源の録音状況などによってはフレーズなどを聴きとることに苦労することがあります。以前は根気よく聴いて、採譜作業をしていましたが、もっと効率よくできないかなと考えていたところ、DJソフトウェアのある機能を活用することで作業効率が上がることに気付きました。
とてもシンプルな操作で行えますので、今回はその機能を解説したいと思います。それはDJプレイをされている方ならお馴染みの、DJプレイに欠かせないピッチコントロール機能を活用する方法です。
ピッチコントロールって?
ピッチコントロールは楽曲のピッチ、テンポ(再生速度)を調整することができるので、楽曲のテンポを上げたり下げたりすることが簡単に行えます。しかし、ピッチコントロールはレコードと同じようにテンポを落とすとピッチが下がり、テンポを上げるとピッチも上がります。
そこでピッチはそのままで、テンポだけ変更するための設定が必要ですのでKEYLOCK 機能を活用します。これはピッチを固定する機能です。KEYLOCK機能でピッチを保ったままテンポのみ変更でき、楽曲のテンポを下げ、速いフレーズを聴き取りやすくすることができます。
また、Virtual DJ LE ソフトウェアにはイコライザーも搭載されているので、楽曲の周波数帯を調整することができます。イコライザーを使うことで、より作業効率が上がります。
実際にVirtual DJ LE ソフトウェアを使用し、上記内容についての動画を作成してみましたので確認してみましょう。
※ Deck Aを例に解説していますが、Deck Bでも同様の操作です
この動画では、まずピッチコントロールで楽曲のテンポ調整を行っていますが、テンポ調整と同時にピッチも変わっています。そこで、楽曲のピッチを保ったままテンポを変更するためにKEYLOCK機能を有効にし、ピッチを保ったままテンポのみ変更しています。楽曲のテンポが遅くなることでメロディは聴き取りやすくなりましたが、メロディをより聴き取りやすくするために周波数帯を調整しました。
また、この動画でお伝えした内容は本来BEATMIXハードウェア、TERMINAL MIX 4 ハードウェアで操作しますが、今回見た目に判りやいようにマウスを使用し、ソフトウェアを直接操作しました。BEATMIX ハードウェア、TERMINAL MIX 4 ハードウェアでの操作項目については以下の内容をご確認ください。
BEATMIXでピッチコントロール
※ Deck Aをもとに解説していますが、Deck Bでも同様の操作です

上記画像黄枠部分のピッチフェーダーを上下に操作すると、以下画像Virtual DJ LE ソフトウェア内の黄枠部分と連動し、テンポ、ピッチが変化します。KEYLOCKが有効ではない場合、ピッチフェーダーを操作することで、楽曲のテンポとピッチが変化します。
楽曲のピッチを保ったままテンポのみ調整する場合、KEYLOCKを有効にする必要がありますので、上記画像緑枠部分の「SHIFT」ボタンを押しながら緑枠部分の「KEYLOCK」ボタン(プレイボタン)を押します。KEYLOCK ON/OFFの状態を確認する場合、以下画像緑枠部分の「KEYLOCK」の点灯をご確認ください。
また、BEATMIXハードウェアの場合、ハードウェア側でKEY RANGEの変更が行えませんので、以下画像の青枠部分クリックし数値を変更してください。
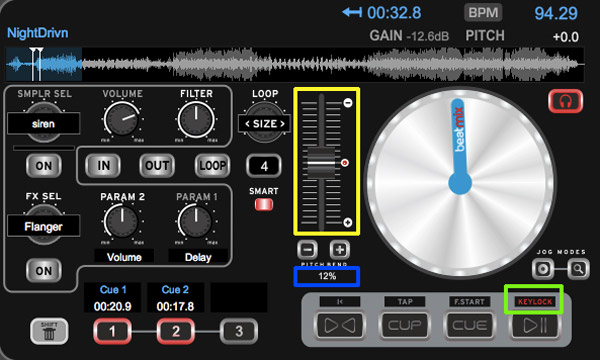
TERMINAL MIX 4でピッチコントロール
※Deck 1を例に解説していますが、Deck 2でも同様の操作です

上記画像黄枠部分のピッチフェーダーを上下に操作すると、以下画像Virtual DJ LE ソフトウェア内の黄枠部分と連動し、テンポ、ピッチが変化します。KEYLOCKが有効ではない場合、ピッチフェーダーを操作することで、楽曲のテンポとピッチが変化します。
テンポのみ調整する場合、KEYLOCKを有効にする必要がありますので、上記画像緑枠部分のKEYLOCKボタンでKEYLOCKのON/OFFを切り替えます。上記画像青枠部分のRENGEボタンでKEY RANGEの数値を変更することができます。
TERMINAL MIX 4に同梱するVirtual DJ LEソフトウェアをマウスなどで操作する場合、今回作成した動画と同様の操作ですが、各項目の表示場所が若干異なりますので、Virtual DJ LE ソフトウェアの項目を確認してみましょう。
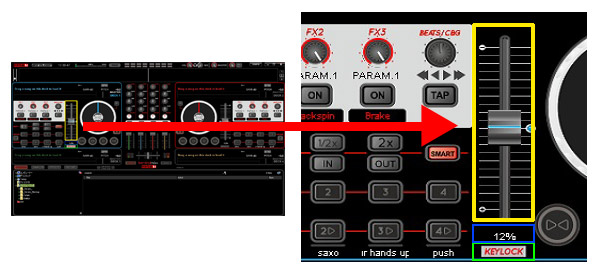
- 上記画像黄枠部分:ピッチフェーダー(テンポ/ピッチコントロール)
- 上記画像緑枠部分:「KEYLOCK」(ON/OFFの切り換え)
- 上記画像青枠部分:KEY RANGE (レンジ幅の調整)
Serato DJ Introでピッチコントロール
また、TERMINAL MIX 2 / TERMINAL MIX 4 ハードウェアに同梱するSerato DJ Intro ソフトウェアでテンポチェンジなどを行う場合、ハードウェアに搭載されているピッチフェーダー / KEYLOCKボタン / RANGEボタンを使用します。
以下の画像はTERMINAL MIX 2 ハードウェアのものですが、TERMINAL MIX 4 ハードウェアも同様の内容です。
※Deck 1を例に解説していますが、Deck 2でも同様の操作です

- 上記画像黄枠部分のピッチフェーダーを上下に操作すると以下画像赤枠部分の「PITCH」のパラメータ数値を調整することができます
- 上記画像緑枠部分のKEYLOCKボタンを押すと以下画像緑枠部分のKEYLOCK ON/OFFを切り替えることができます
- 上記画像青枠部分のRANGEボタンを押すと以下画像青枠部分のRANGE幅を切り替えることができます

LOOP機能も活用する!
今回テンポの調整などを中心に活用方法をお伝えしましたが、DJの方が使用する特定の場所を繰り返し再生させる「LOOP機能」を活用し、「JOG WHEEL」で再生位置を移動させると、スムーズに作業を進められます。
LOOPとは、例えばギターソロを集中して聴きたいとき、ギターソロの開始地点(IN)、終了地点(OUT)を決めることで、設定した区間が繰り返し再生される機能のことです。また、繰り返し再生させる開始地点、終了地点を決めた後、開始地点から終了地点までの長さを調整することもできます。これによって、集中して聴きたい部分を繰り返し再生させることができます。
JOG WHEELについては、DJをされていない方にはあまり馴染みがないかもしれませんが、DJプレイの1つであるスクラッチプレイや、楽曲の再生位置を調整するときなどに使用します。楽曲のフレーズを聴き取るときにコントローラに搭載されているJOG WHEELを活用すれば、再生位置の調整も簡単です。
また、Virtual DJ LE ソフトウェアではiTunesの曲を使用することもできます。ご使用のコンピュータにインストールされたVirtual DJ LE ソフトウェアでiTunesのソングファイルが正しく表示されない場合、以下のリンクをご参照ください。
最後にReloop DJ コントローラはオーディオ・インターフェイスとしても活用することができますので、オーディオ・インターフェイスの活用方法の詳細については以下のリンクをご参照ください。
投稿者:Support T
- 投稿記事:Rob Papen社の「eXplorer II」で曲を作ってみる 目次
- 投稿記事:複合型エフェクト「RP-DISTORT」
- 投稿記事:コンピュータで録音してみよう
- 投稿記事:RP-VERBの各セクション紹介
- 投稿記事:【短期集中連載】SubBoomBass 連載目次

- Reloop ヘッドフォン RHP-10を自分好みにカスタマイズ!!
- Virtual DJ LEのサンプラーをフル活用する
- Reloop RHP-5 便利なフォン・コントロール
- SCRATCH SESSION!

