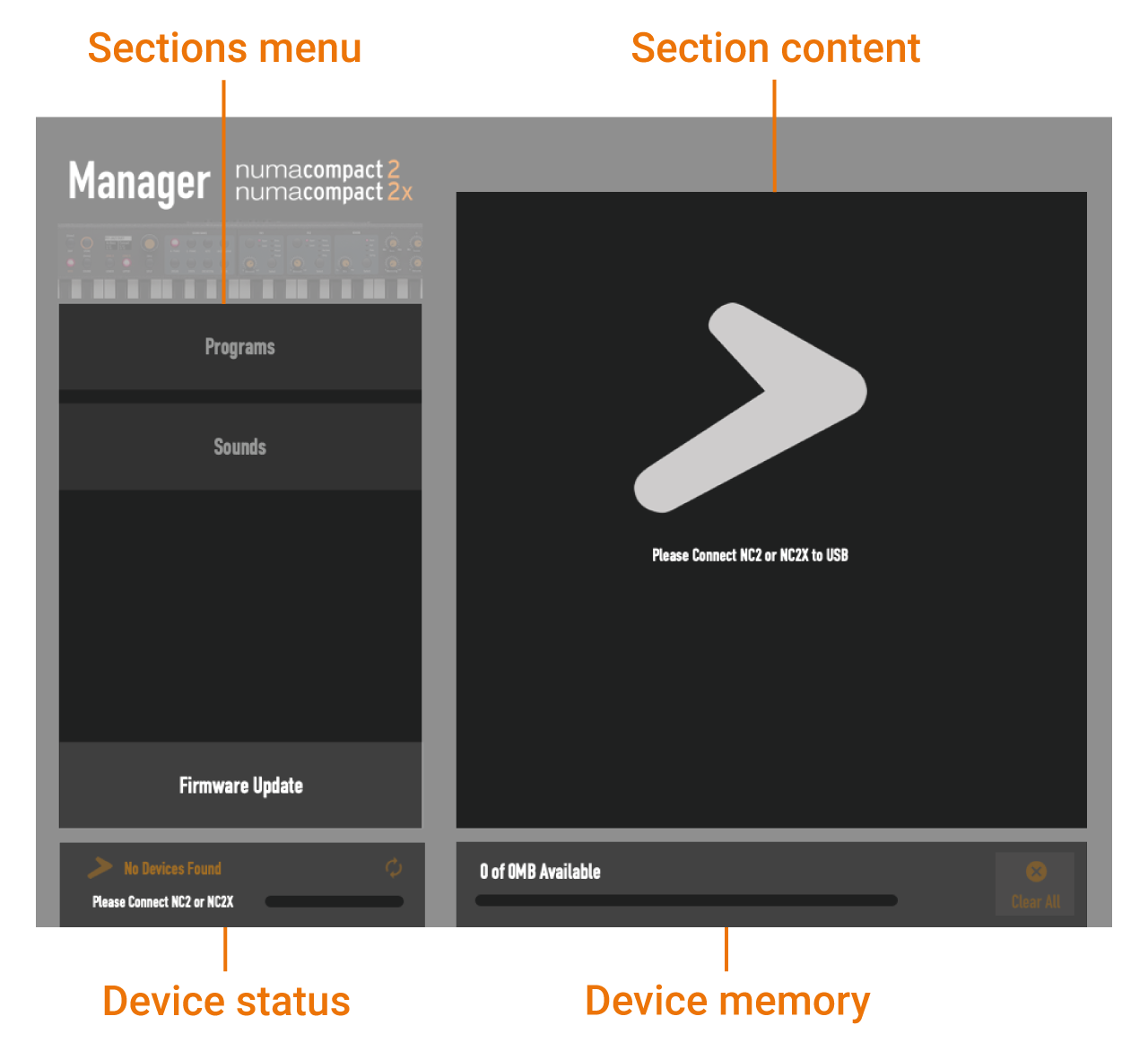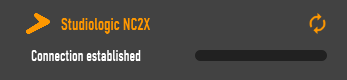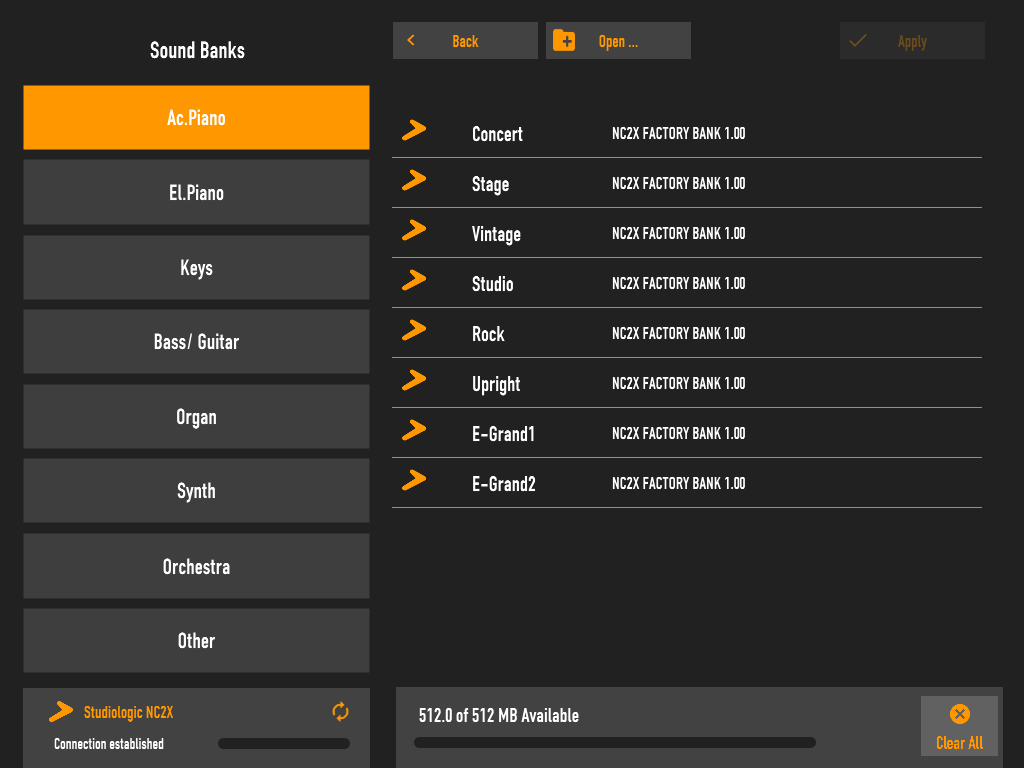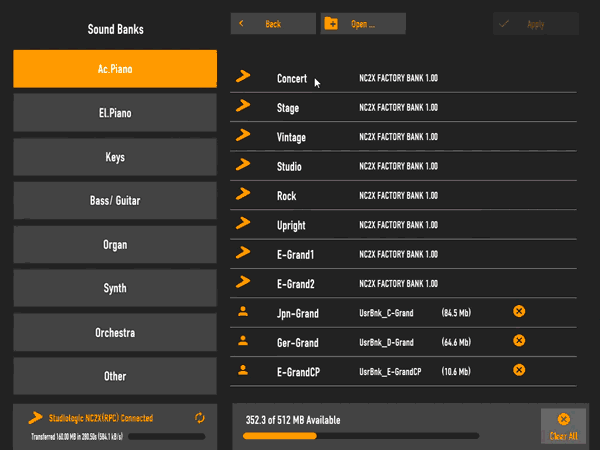Numa Managerを使用して新しいサウンドを追加する

Numa Compact SEやNuma Compact X SEでは、Japan GrandやGerman Grand、メロトロン、管楽器、ギターなど、新たに用意された魅力的なサウンドを内蔵音源に追加することができます。
Japan Grandサンプル
German Grandサンプル
その他の追加音源はメーカーサイトで確認できます。
追加方法は、以下をご参照ください。
-
Numa Managerをダウンロードしてインストールします
お使いのコンピューターのオペレーティングシステム用のアプリをダウンロードしてください。
-
Numa Managerを起動します
最初の起動時には、このような画面が表示されます。
Numa Compact SE / X SEを同梱のUSBケーブルでコンピューターに接続すると、装置が自動的にNuma Managerに接続され、「PROGRAM」ボタンがオレンジ色になり、右側のエリアに内部プログラムが表示されます。
Numa Compact SE / X SEが接続されると、左のボタンを使用してアプリセクション間を移動することができます。接続状態とメモリーの状態は以下のようになっています。
Numa Managerを使用する場合、Numa Compact SE / X SEは付属のACアダプターで電源を供給してください。
左下のボックスが接続状態を示しています。
-
追加サウンドをダウンロードします
追加のサウンドライブラリーは、メーカーサイトで確認(試聴・ダウンロード)できます。目的の音色を選びDOWNLOADをクリックするとファイルがダウンロードされます。
音色ライブラリーは「ncse_XXXXX.bin」という形式のファイルで、このファイルを直接ダブルクリックなどで開く必要はありません。
-
新しいサウンドを編集して追加します
SOUNDセクションでは、Numa Compact SE / X SEに新しいサウンドを追加することができます。
ファクトリーサウンドは削除されることはありませんが、新しいサウンドは本体の空きメモリーにインストールされ、内部データベースに追加されます。
ファクトリーサウンドとユーザーサウンドは、リスト内の他の位置に移動することができます。これを行っても、変更前に作成されたすべてのプログラムには影響ありません。
-
サウンドの追加
「Open…」ボタンを押して、ステップ3でダウンロードしたサウンドを選択します。

サウンドは関連するサウンドバンクの最初の利用可能な位置に追加されます(すべてのアコースティックピアノはA.PIANOバンクに追加され、すべてのベースまたはギターはBASS & GTRバンクなどに追加されます)。
変更は、「APPLY」を押すまで効果がありません。
-
サウンドを削除する
サウンドリストの右端の「キャンセル(○に×印)」ボタンを押すと、サウンドが削除されます。工場出荷時のサウンドは削除できません。
これも「APPLY」を押すまで変更は有効になりません。
-
ユーザーメモリー
右下のメモリーバーは空きメモリーを表示しています。
独自のStudiologicサウンド最適化技術のおかげで、各サウンドファイルのメモリーサイズと使用可能なメモリーの合計は、各サウンドの実際のメモリー値を反映しておらず、関連するファイルの少なくとも2〜4倍の大きさになります。これにより、他社の一般的な技術と比べると、同じメモリー内でより多くのサウンドを得ることができます。
-
サウンドの移動
関連するバンク内のサウンド(ファクトリーとユーザー)の位置をドラッグ&ドロップで変更できます。お気に入りのサウンドに素早くアクセスすることができます。
変更は「APPLY」を押すまで効果がありません。
-
変更を適用する
編集が終わったら、「Apply」ボタンを押し、サウンドの読み込みが終わるまで待ちます。

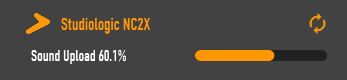
Numa Compact SE / X SE本体のディスプレイには、アップロード中の画面(SOUND UPLOAD)が表示されます。アップロードが完了(自動でSOUND UPLOADの表示が消えます)するまで、製品を操作せず、お待ちください。
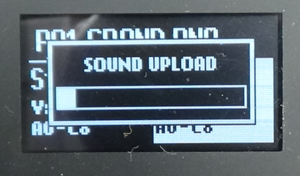
-
すべてのサウンドをクリアします。
Clear Allボタンを押すと、Numa Compact SE / X SEのメモリーからすべてのユーザーサウンドを削除し、ファクトリーサウンドのみを復元します。

-