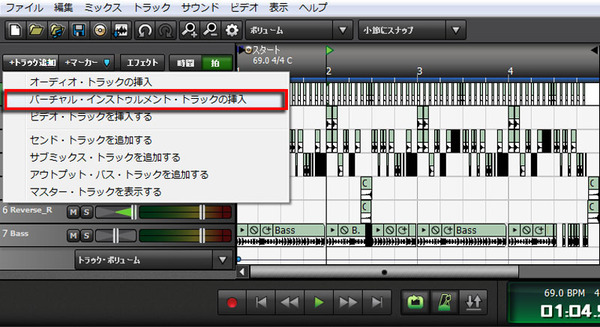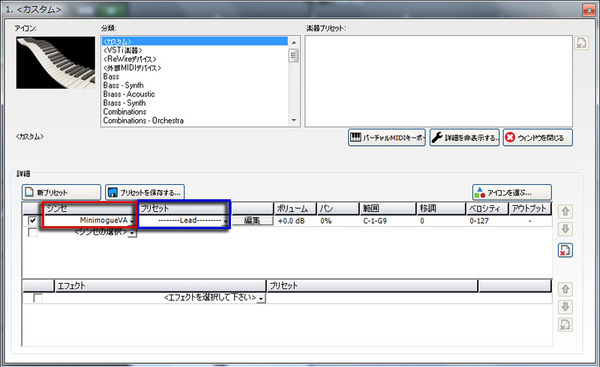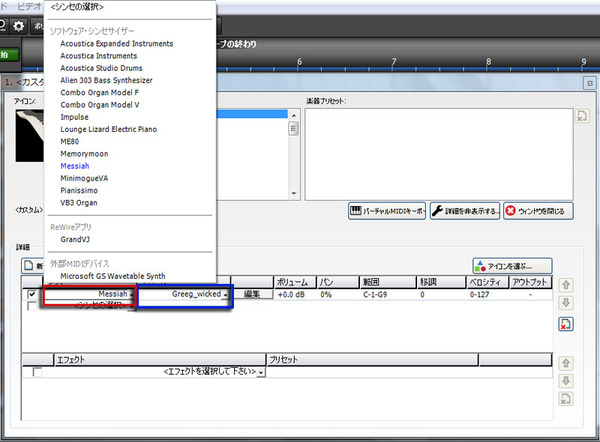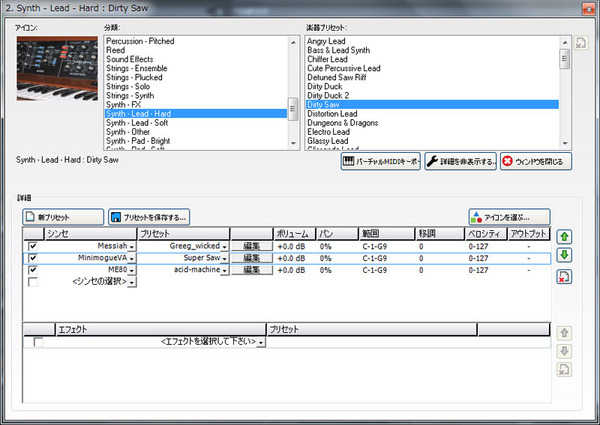楽曲制作を通して、Mixcraftの魅力をお伝えしている本連載。
今回は楽曲制作を少しお休みし、Mixcraft独自のMIDI機能についてご紹介いたします。
Mixcraftは楽曲制作ソフトですが、ライブ演奏にも使用できます。
今回は、この辺りも含めてじっくりご紹介していきます。
Mixcraftで独自の音色を作成する
Mixcraftは、1つのトラックに、いくつでもバーチャル・インストゥルメントをインサートする(読み込む)ことができます。
なおかつ、それらのバーチャル・インストゥルメントの組み合わせ方も細かく調整できます。
これらを、詳しく説明していきましょう。
バーチャル・インストゥルメント・トラックを作成
まずは、バーチャル・インストゥルメント・トラックを作成します。
作成方法は、Mixcraftのトラック・ヘッダのヘッダで「+トラック追加」ボタンをクリックし、「バーチャル・インストゥルメント・トラックの挿入」をクリックします。
次に、バーチャル・インストゥルメント・トラックのピアノ・キーボード・ボタンをクリックし、インストゥルメント・プリセット・ウィンドウを表示します。
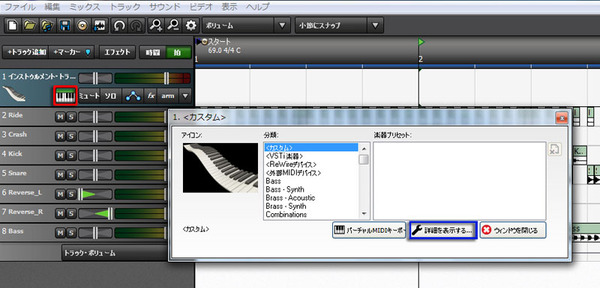
前回、前々回の連載では、インストゥルメント・プリセット・ウィンドウの分類、楽器プリセットから音色を選択しました。
今回は、バーチャル・インストゥルメント自体を直接選択しましょう。詳細を表示するボタンをクリックします。
すると、インストゥルメント・ウィンドウが拡張され、プリセットの詳細が表示されます。
「シンセ」「プリセット」パラメータをそれぞれクリックすると、現在Mixcraftが認識しているバーチャル・インストゥルメントの選択、選択したバーチャル・インストゥルメントのプリセットを選択できます。
※ Mixcraftにバーチャル・インストゥルメントを追加する方法は、以下FAQをご参照ください。
今回は、シンセ:Messiah、プリセット:Greeg_wickedを選択しました。
予め使用したいバーチャル・インストゥルメントが決まっている場合は、この方法が便利です。
これから、更にバーチャル・インストゥルメントを増やしていきます。
シンセ・パラメータ欄のMessiahの下に<シンセの選択>と表示されています。
この<シンセの選択>をクリックし、バーチャル・インストゥルメントを選択することで、バーチャル・インストゥルメントを追加できます。
今回は、2つバーチャル・インストゥルメントを追加し、合計3つのバーチャル・インストゥルメントを選択しました。
さらに音色を追い込む
このままでも分厚い音になりましたが、ボリューム、パンなど各パラメータを調整し、さらに音色を追い込んでいきます。
各パラメータの詳細は、以下の動画をご参照ください。
ミックスクラフト大学 – 5 – [仮想インストゥルメンツ]
各パラメータを調整し、今回はこのように設定しました。
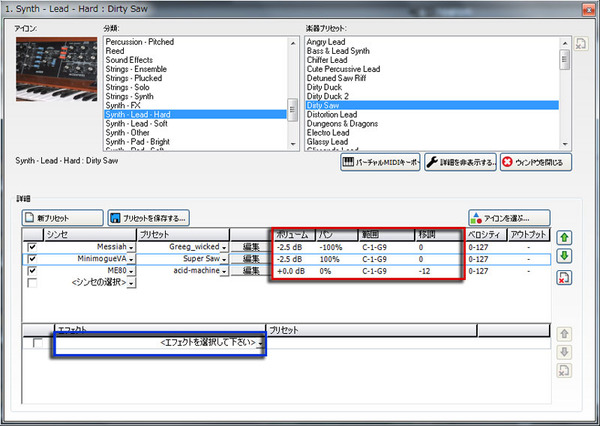
2つのバーチャル・インストゥルメントのパンを左右に振り切り、ステレオ感を出しています。また、バーチャル・インストゥルメントのボリューム調整を行い、3つのバーチャル・インストゥルメントが自分の気持ちの良いバランスで鳴るようにしています。
最後に、真ん中のバーチャル・インストゥルメントのキーを1オクターブ下げることで、低音を支えています。
実際の音は、このようになっています。
かなり理想に近づいてきましたが、もう一捻り加えます。
画像青枠部分の<エフェクトを選択して下さい>をクリックすると、ドロップダウン・リストからエフェクトを追加することができます。
最後にエフェクトを追加して、理想の音色に仕上げましょう。
今回はClassic Chorus、Twishead VS-206 Preamp、Classic Reverbを追加して、音色の完成です。
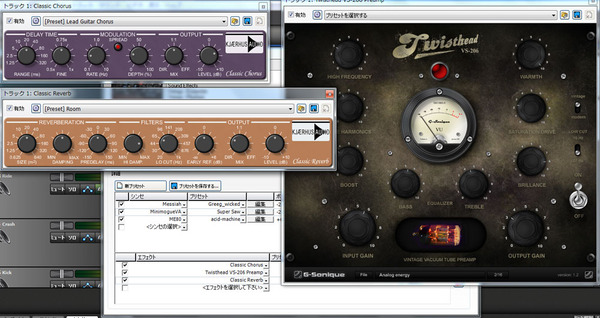
▶ バーチャル・インストゥルメント(Classic Chorus、Twishead VS-206 Preamp、Classic Reverb)
各エフェクトの効果の狙いとしては、Classic Chorusで音に広がりを与え、Twishead VS-206 Preampで、音に温かさを与え、低音を加えています。
最後に、Classic Reverbで音に統一感を出しています。
音色の判断を行いやすくするコツ
エフェクトのかけ方に正解はありませんが、音色の判断を行いやすくするコツが2つあります。
1つ目は、エフェクトをかける前の音色と比べることです。
エフェクトによっては、ガラッと音色が変わる場合があるため、「音が変わった = 音が良くなった」と思い込んでしまう場合があります。

上記画像赤枠のチェックマークを外すと、エフェクトが無効化(バイパス)されます。バイパスを行い、音色の確認をしてみると、「エフェクトをかける前の方が音が良かった」なんてことは、よくあることです。
2つ目は、エフェクトをかける前とかけた後の音量を同じにすること。
エフェクトをかけると設定によっては、音量が大きくなる場合があります。
音量が大きくなると、音が良くなったように聴こえるため、エフェクトのアウトプット・ゲインなどを調整し、エフェクトをかける前の音量と揃えると、音色の判断がしやすくなります。
音色を保存
いい音色ができ上がったため、この音色は保存しておきましょう。
プリセットを保存するをクリックし、新プリセット名の入力、分類を選択します。分類に新しいカテゴリを入力すると、新しいカテゴリが作成されます。
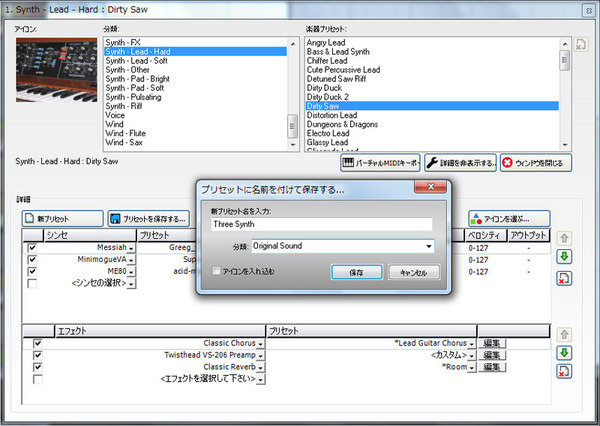
別のプロジェクトでバーチャル・インストゥルメント・ウィンドウを開いても、先ほど作成したプリセットは正しく保存されています。
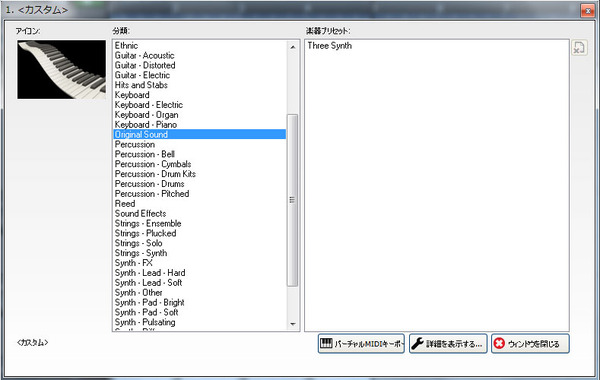
MIDIキーボードで制作した音色を使用する
このように作成した音色は、楽曲制作でも使えますし、ライブ演奏時にも使用できます。
そのためには、まず以下の写真のようにMixcraftをインストールしたPCとMIDIキーボードを接続します。

次に新規でプロジェクトを作成、バーチャル・インストゥルメント・トラックを作成し、音色を読み込みます。
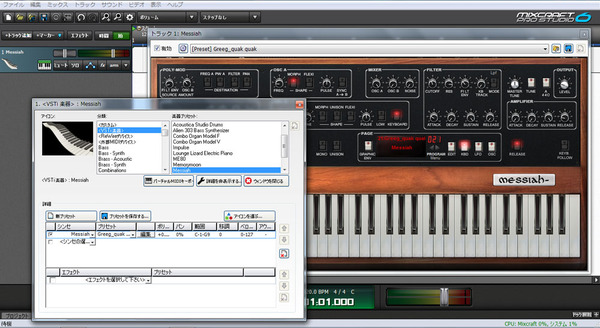
最後にコンピュータのアウトプット端子とアンプを接続すれば、MIDIキーボードを弾くと読み込まれた音色が鳴る、仮想キーボードの完成です。
Mixcraftには元々登録されている音色が豊富で、今回ご紹介した機能で作成した音色も、簡単に読み込むことができます。
楽曲制作で使用した音色をそのままライブで演奏すれば、楽曲の完全再現も簡単に行えるので、ぜひMixcraftを外に連れ出してください。
次回は、楽曲構成、ラフ・ミックスについてご説明します。
それでは!