
(2013/11/15)
楽曲制作を通して、Mixcraftの魅力をお伝えしている本連載。
前回、前々回とイコライザーについて解説を行ってきましたが、今回もイコライザーです。
パラメトリック・イコライザーの使用方法、バンド音源へのイコライザー処理、オートメーションを使った飛び道具的なイコライザーの使用方法など、今回もバラエティーに富んだ内容でお送りします。
- 【目次】:Mixcraft 6 の連載をはじめから読みたい方はこちら
- 関連製品:Mixcraftシリーズ製品情報ページ
- チュートリアル動画:Mixcraft大学 開講中!
ソフトウェアのパラメトリック・イコライザーの利点
前回、前々回のイコライザーの使用方法を解説する際、使用頻度が非常に高かったのが、パラメトリック・イコライザーのTB Parametric Equalizerです。
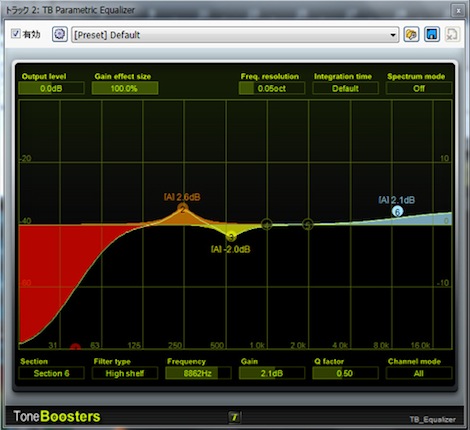
周波数帯域、周波数帯域の幅を調整可能で、その音量を変化させるという自由度の高さが特長で、周波数帯域の音量の増減も視覚的に表示する機能も合わせ持つという、非常に使い勝手の良いイコライザーです。
この音量の増減を視覚的に表示する機能は、ソフトウェア・イコライザーの特長でもあり、Mixcraft以外のDAWでも、このようなタイプのイコライザーがバンドル(付属)されている場合が多いです。
そこで、TB Parametric Equalizerを例に、ソフトウェアのパラメトリック・イコライザーの使用方法について解説いたします。
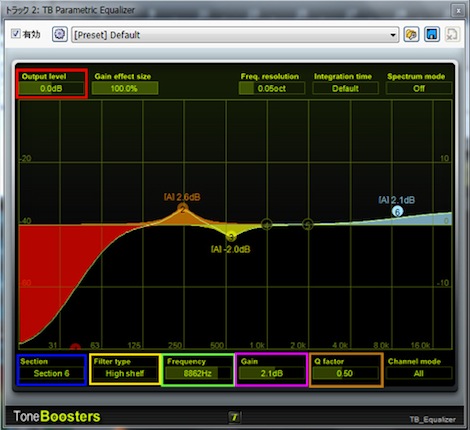
- Output level:EQ処理を施した後の出力レベルを設定します。
- Section : 現在選択している帯域を表示します。Section 2と表示されている場合は、帯域2を選択している状態です。
- Filter type : 現在選択している帯域の、フィルタータイプを選択します 。前回ご紹介したピーキング、シェルビング・タイプに加え、ローパス、ハイパス・フィルターも選択可能です。
- Frequency : 現在選択している帯域の周波数を調整します。
- Gain : 現在選択している帯域の音量を調整します。
- Q factor : 周波数帯域の幅を調整します。
操作方法としては、帯域を選択し、その帯域の周波数、周波数帯域、その音量を設定するというものです。また、TB Parametric Equalizerでは、これらの設定を数値入力ではなく、直感的なマウス操作で行うことが出来ます。
この直感的な操作を体感していただくためにも、TB Parametric Equalizerについての動画を作成いたしました。ご覧ください。
この動画をご覧いただいてお気づきの方もいるかもしれませんが、シェルビング・タイプでも、ローパス、ハイパス・フィルターのような効果をつけることが可能です。
このイコライザーとフィルターの関係性については、次回詳しく解説いたします。
バンド音源にイコライザーをかける
前回はドラム音源の各ドラム・パーツに、イコライザーをかけました。今回はさらに発展し、ドラム、ベース、ギターで構成されている音源に、イコライザーをかけていきます。
まずは、イコライザーをかける前の音源をお聴きください。
この音源の各楽器に行ったイコライザー処理は以下の通りです。
※ドラムの処理に関しては、前回ご紹介したため省略いたします。
ベース
ベースの処理を行う際は、常にドラムのキックとの兼ね合いを考える必要があります。どちらも低域の要なので、ベースの低域を上げすぎると、キックがぼやけるといった問題が発生します。ベースの処理を行う際は、キックも鳴らしながら行いましょう。
今回ベースに行った処理は、音の量感を担う50〜80Hzはキックに任せてあるため、低域には何も処理を行っていません。代わりに、音程間を強調する200Hz付近と、音の輪郭部分の1kHz付近 を持ち上げ、ディストーション・ギターの帯域とぶつかりやすい700Hz付近をカットしています。
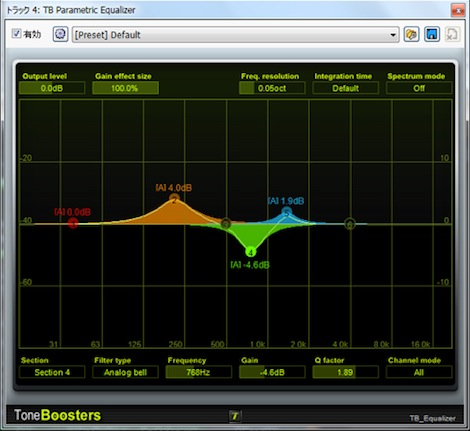
ギター
今回のようなディストーション・ギターには低音が多く含まれている場合があるため、100Hz以下をカットしています。
また、音の太さを出すため700Hzを少し持ち上げ、音のこもりを解消するため200Hz付近をカットしています。4kHz付近をカットした理由は、ディストーション・ギターの「ジャリ」っとした質感を、少し抑えたかったためです。
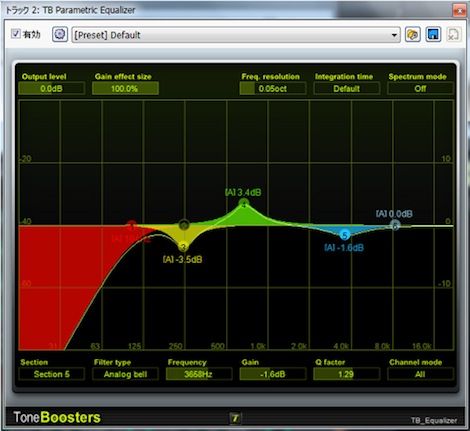
それでは、イコライザー処理を行った音源を聴いてみましょう。前回同様、イコライザー処理前と処理後のサウンドを交互に聴き比べられるよう動画を作成いたしました。
オートメーションを使ったイコライザーの使用方法
それでは最後に、オートメーションでイコライザーのパラメーターを変化させた使い方をご紹介します。
オートメーションとは、DAWなどでツマミ操作などを記憶し、再生時に自動で動かす機能のことです。Mixcraftのオートメーションについては、以下URLも合わせてご参照ください。
ミックスクラフト大学-11-【オートメーション】
このオートメーションを使ったイコライザーを使用する音源は、先ほども使用した以下の音源です。
EQ前
まずはオーディオ・トラックにTB Parametric Equalizerをインサートします。
TB Parametric Equalizerの設定は、以下のようにしました。
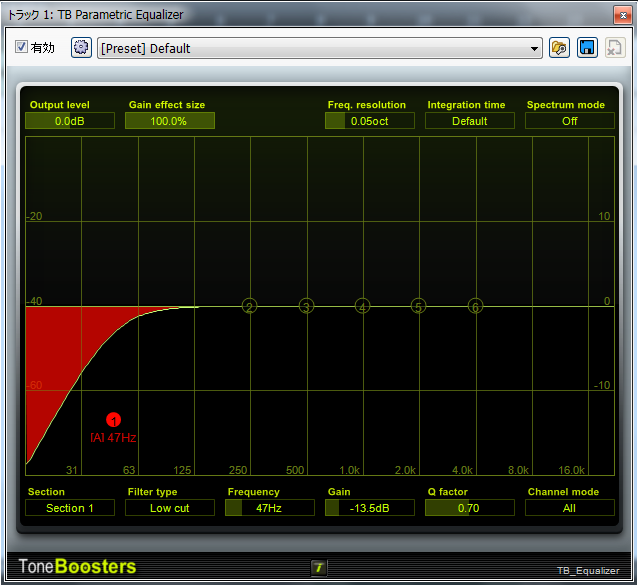
次に、画像赤枠のオートメーションの切り換えボタンをクリックし、画像青枠のオートメーション・レーンを表示します。
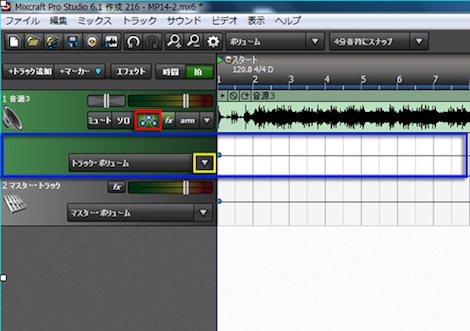
そして、上の画像黄枠の三角ボタンをクリックし、TB Parametric Equalizer / Freq 1を選択します。
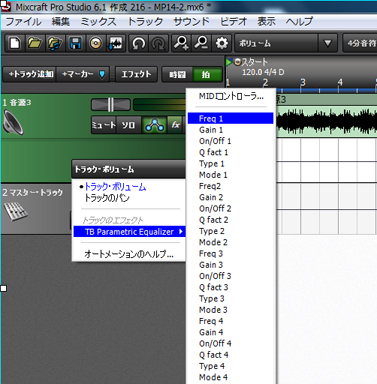
そうすると、オートメーション・レーンのパネルに、”TB Parametric Equalizer-Freq 1″と表示されます。
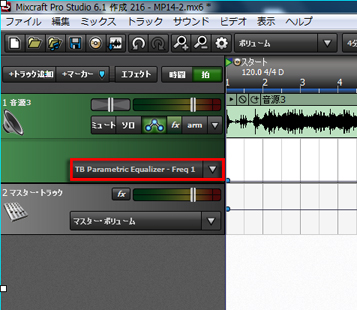
これは、現在表示されているオートメーションは、TB Parametric Equalizerの帯域1の周波数であるということを示しています。
そして、オートメーションを以下のように設定しました。
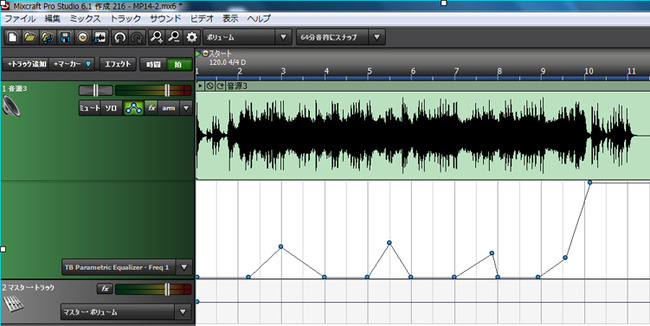
この状態で再生すると、どのような変化を伴うか動画でご覧ください。
今回は、イコライザーの効果が分かりやすいように、楽曲全体に対し、イコライザーをかけています。ただ、通常はドラムにかけたり、ギターにのみかけたりといった、使用方法が多いようです。
このように、オートメーションを併用することにより、イコライザーを飛び道具的に使用することも可能です。周波数だけに限らず、GainやQといった様々なパラメーターを、オートメーションでコントロールしてみてください。
それでは、また次回!
- 前回記事:EQの使い分けについて
- 次回記事:EQとフィルターの仕組み
投稿者:うえだ

カスタマーサポート担当。
丁寧かつ迅速なサポートを心がけています。
弊社取り扱い製品についてお困りの際はお気軽にご連絡ください。


