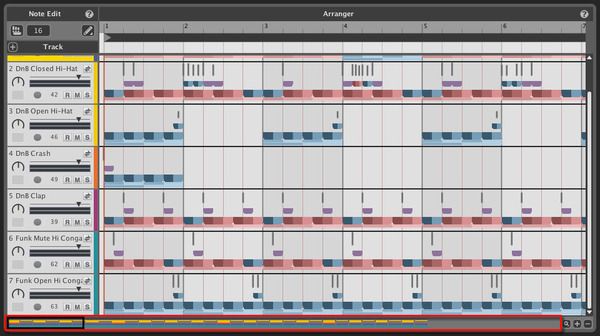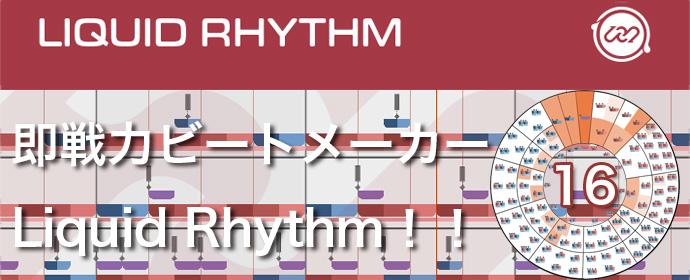
(2015/01/28)
以前この連載の13回目にトラック表示の大きさの変更やアレンジャー内のリージョンの表示方法を変更するショートカットなどについて触れたことがありました。
その内容についてLiquid Rhythmユーザーさんとお話しする機会がありましたが、実は割と大事な部分の説明を忘れていたことに気付いてしまいまして、今回しれーっと補足しておこうと思う次第なのです。
アレンジャー内の移動方法あれこれ
ジャンルを問わず音楽を制作していくとジングルなどを除いては小節数はどんどん増えて行くものですよね。
連載の13回目ではズームインやズームアウトのショートカットを使用して作業効率を上げるという内容をお伝えしましたが、例えば再生ポイントが1小節目にある時に2回目のコーラス部分を編集しようとしたら、アレンジャー内をスクロールしないといけません。
このスクロールを行う方法は、上下左右のカーソルキー入力はもちろん、最近のMacでトラックパッドがついているものなら2本指で上下左右を入力するとアレンジャー内を自由にスクロールできますし、ホイール付きのマウスであればホイール操作で上下、shiftを押しながらホイール操作で左右をスクロールできます。
特にトラックパッドを使っている場合の移動はかなり早くスムーズなので、特にストレスにはならないのですが、更に便利な機能があるのです。
Overview Scroll and Zoom bar
13回目の内容でショートカットを案内しておいてマウスやトラックパッドの操作方法を忘れたというのもなかなかですが、Liquid RhythmにはOverview Scroll and Zoom barという、それはもう見た目も機能も地味なのに使わないと損した気分になる機能があるのです。
画像赤枠で囲った部分がOverview Scroll and Zoom barで、アレンジャー内のリージョン全体を表しています。
その中の黒い枠は現在のアレンジャーの表示範囲を表しているので、この黒い枠を左右にドラッグするとアレンジャー内の小節をスクロールします。
更に、Overview Scroll and Zoom barという名前の通り、横方向にスクロールすると小節をスクロールしますが、縦方向にドラッグするとズームイン/アウトを行います。
ということで、編集したい箇所を探すのも表示の大きさを変更するのもドラッグ中に完了してしまう機能なのですね。
動画で見てみましょう!
このOverview Scroll and Zoom barをメインで使いつつ、ショートカットも併用すると作業効率が飛躍的にアップすること間違いなしのお勧め機能なので是非ご活用ください。
それではまた、次回!