はじめに
Spectrasonics製品のSAGE・STEAMライブラリーフォルダーは、外付けドライブなどデフォルト以外の場所へ移動して管理することができます。ただし、移動先のドライブのフォーマットや性能によっては、十分なパフォーマンスが得られなかったり、正常に動作しない場合があります。まず、下記のガイドラインを参照し、ドライブを最適な状態にしてからライブラリーフォルダーの移動をお試しください。
[Spectrasonics製品] 保存先ドライブ(HDD・SSD)ガイドライン
ライブラリーフォルダーの移動方法 – Mac
1. 現在の(移動前の)保存場所を確認
Finderを開き、上部メニューバーの「移動」をクリックします。
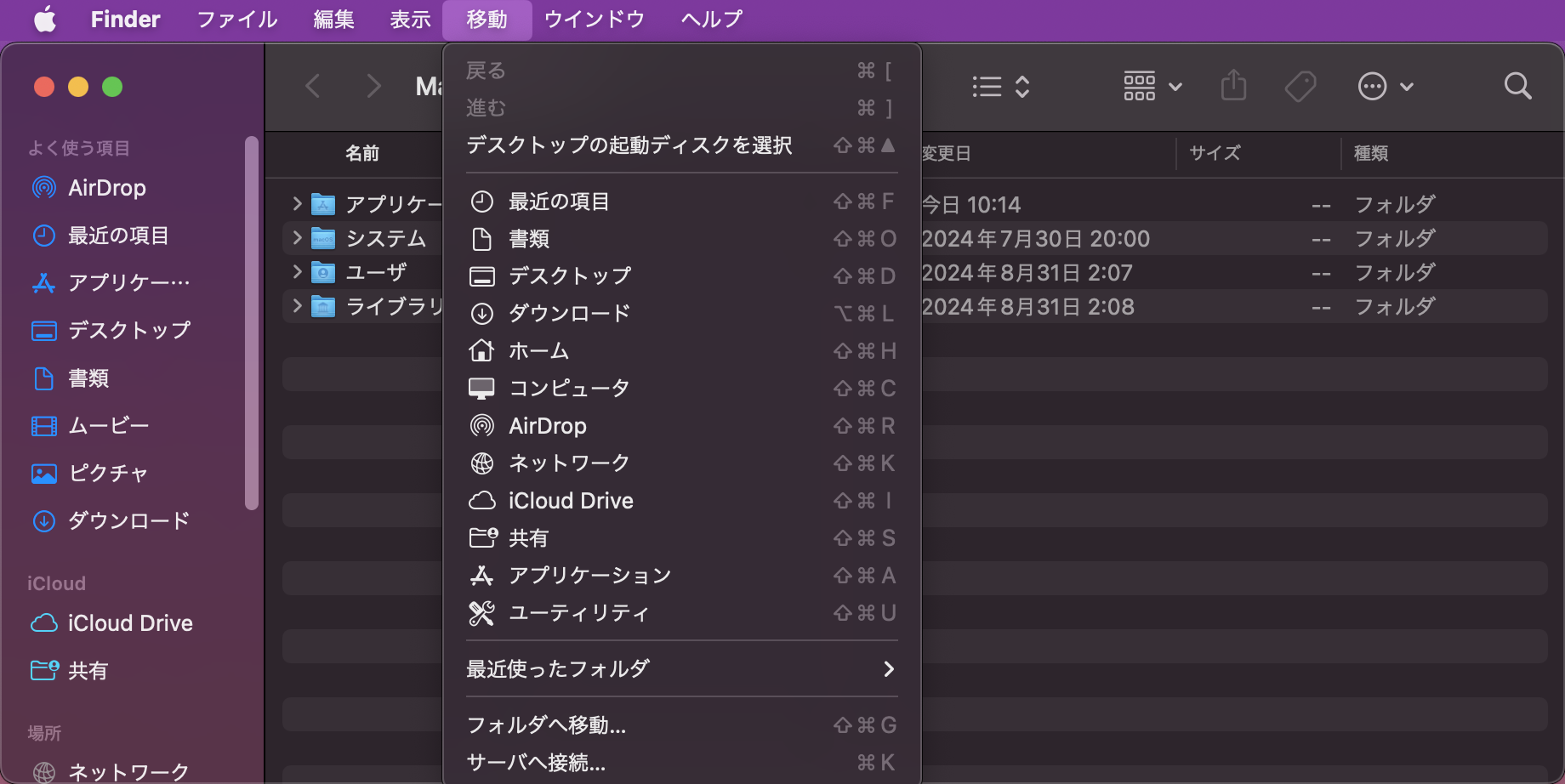
Optionキーを長押ししながらメニューバーを確認すると「ライブラリ」(隠しフォルダー)が表示されるので、クリックします。
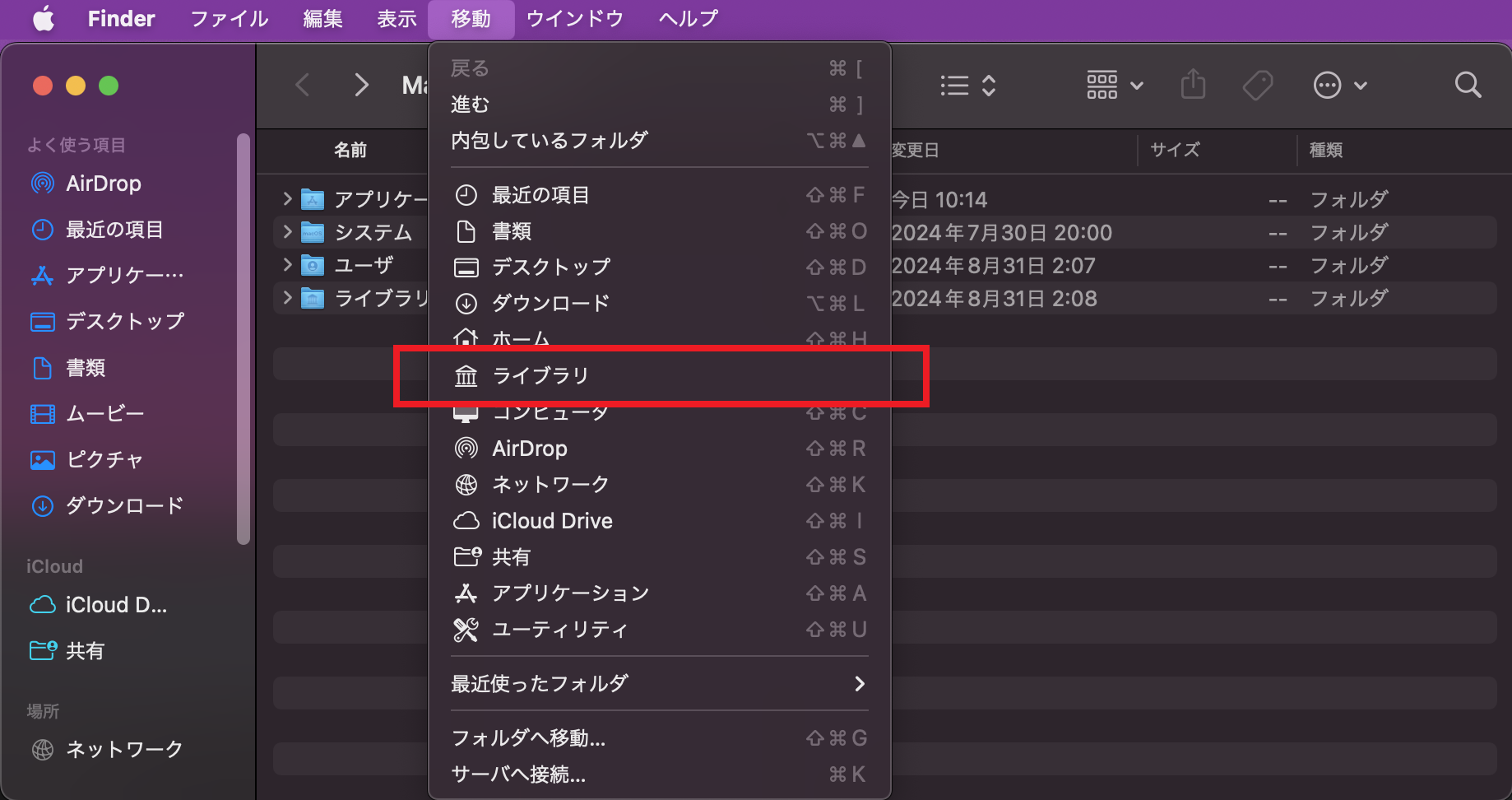
「ライブラリ」フォルダー内の「Application Support/Spectrasonics」に移動し、下記のフォルダーが存在していることを確認します。
- Omnisphere 2、 Keyscape、Trilianの場合:STEAM
- Stylus RMXの場合:SAGE
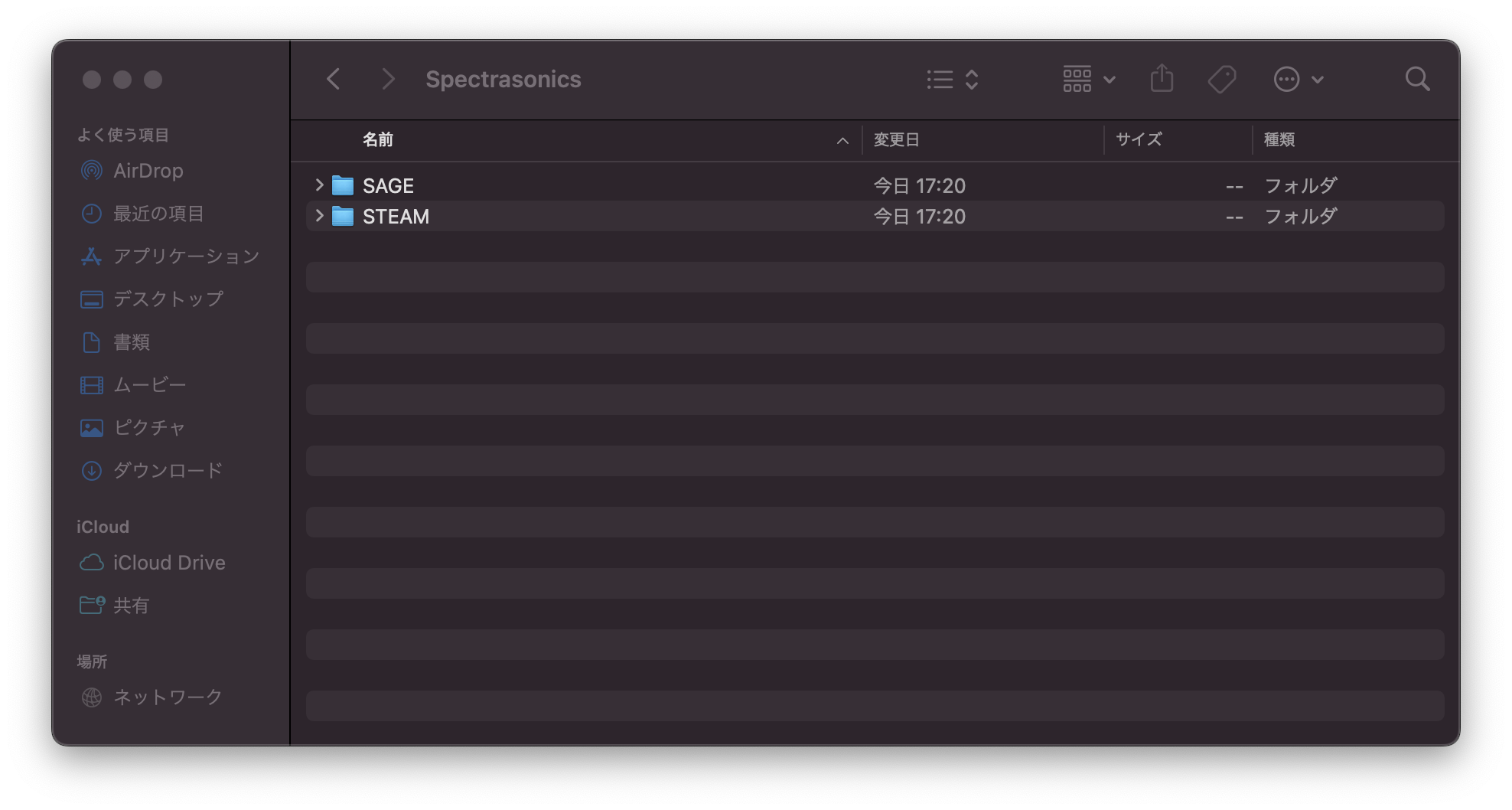
2. ライブラリーフォルダーをコピー
「STEAM」または「SAGE」フォルダーを外付けドライブなど任意の場所にコピーペーストします。
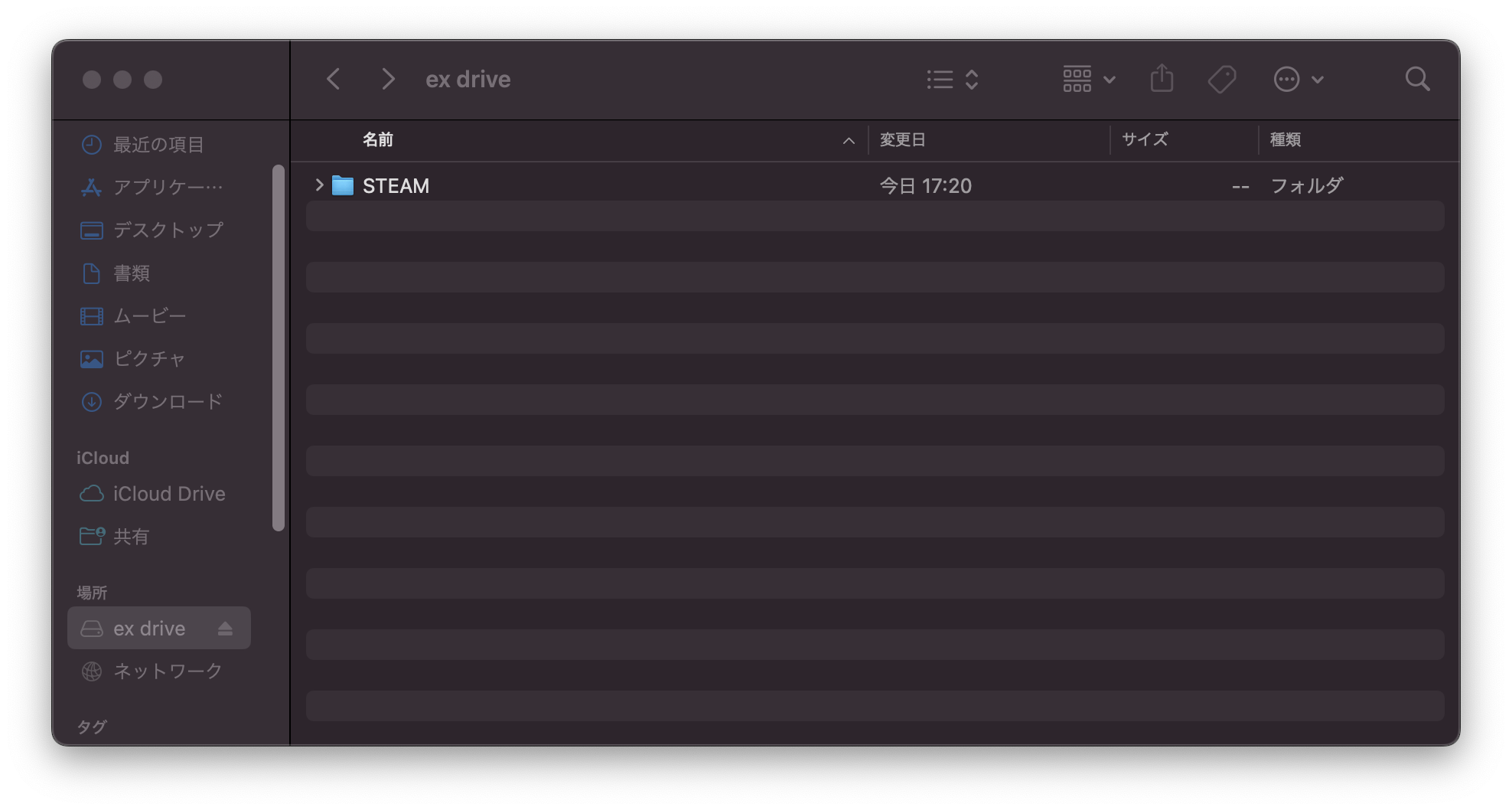
3. 元フォルダーを移動
コピーペースト完了後、元の「Spectrasonics」フォルダーから移動前のフォルダーをデスクトップなど別の場所に移動し、「Application Support/Spectrasonics」内に移動前のフォルダーがない状態にします。
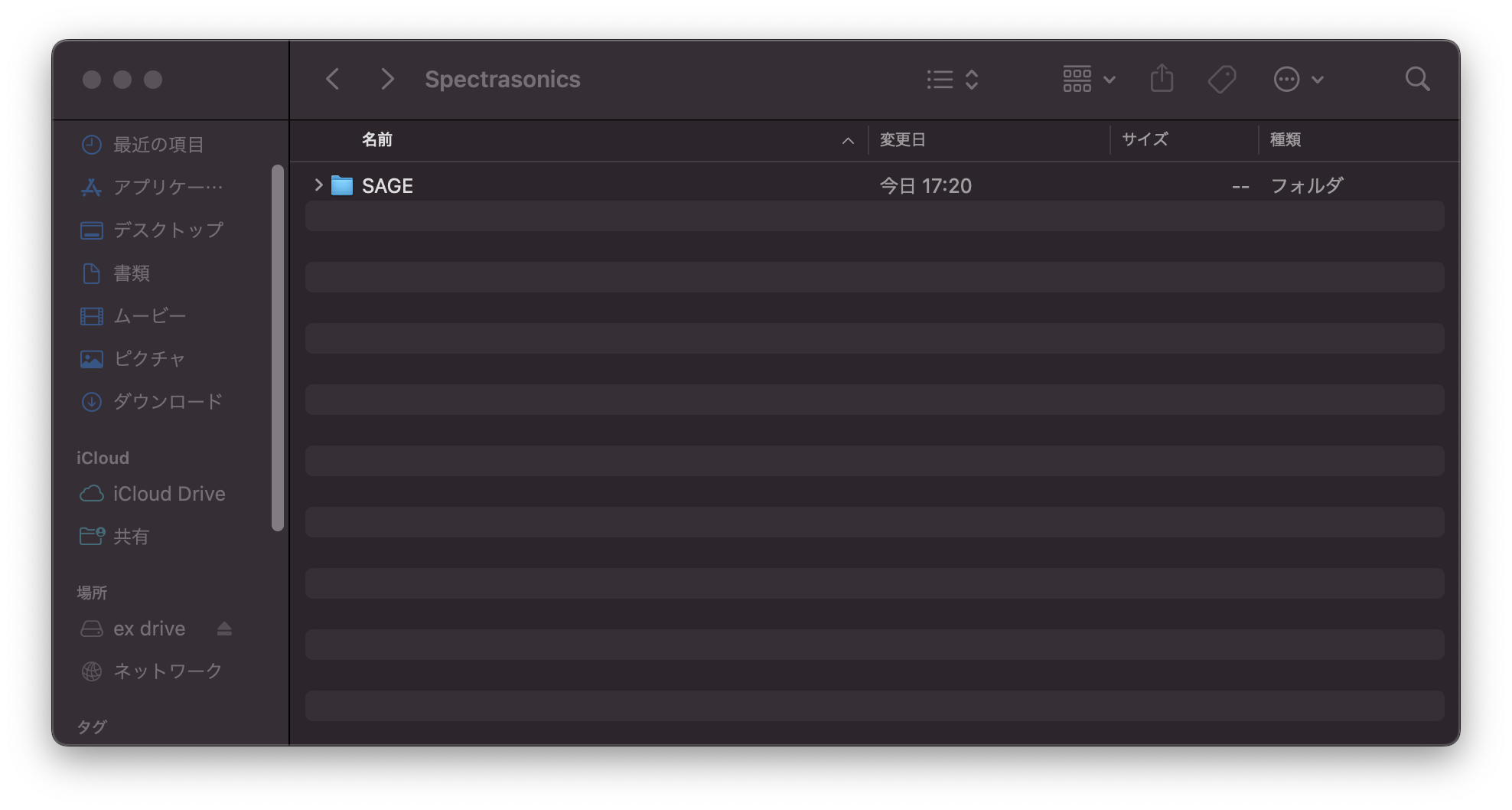
4. ライブラリーフォルダーの再指定
Spectrasonics製品を起動すると、ライブラリーフォルダーを再指定するメッセージ「STEAM(SAGE) Folder not found. Would you like to locate it?」が表示されるので「OK」をクリックします。
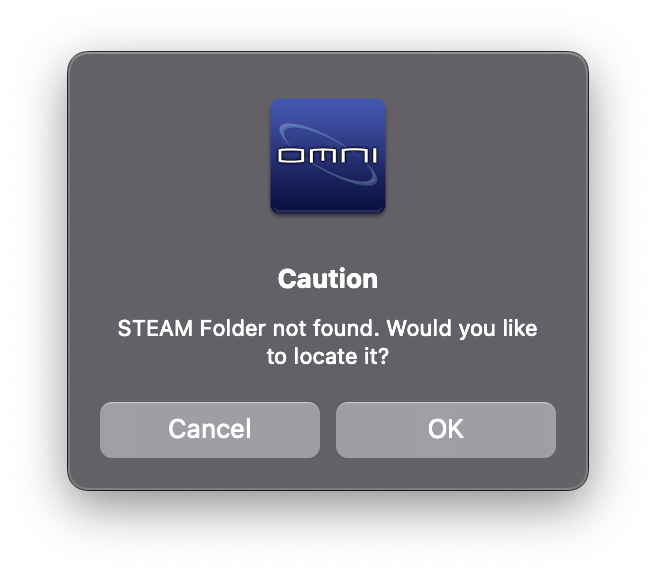
移動後のフォルダーを指定し、「Open」をクリックします。
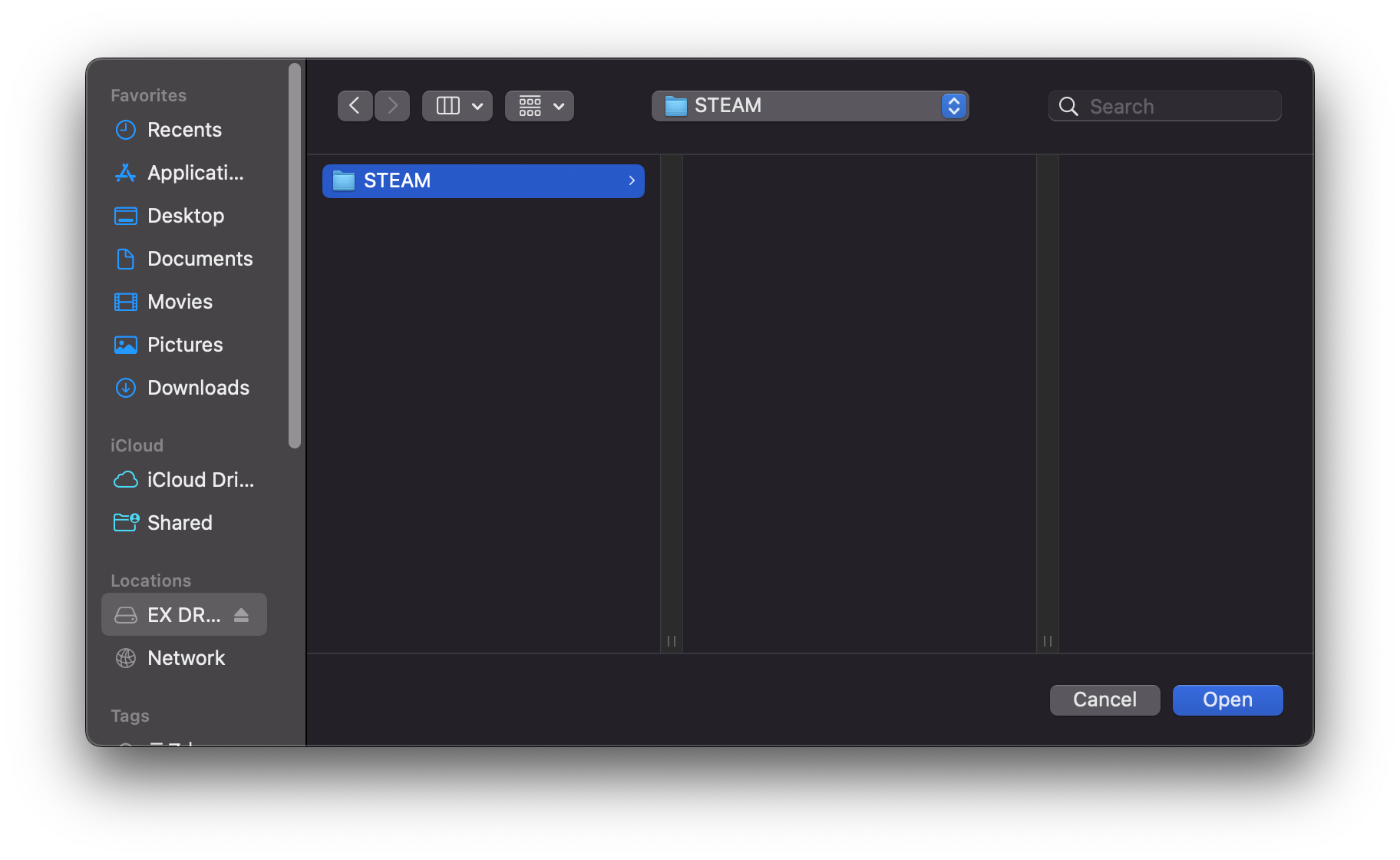
「Link succesfully created.」と表示されれば、移動先のライブラリーフォルダー指定が完了です。
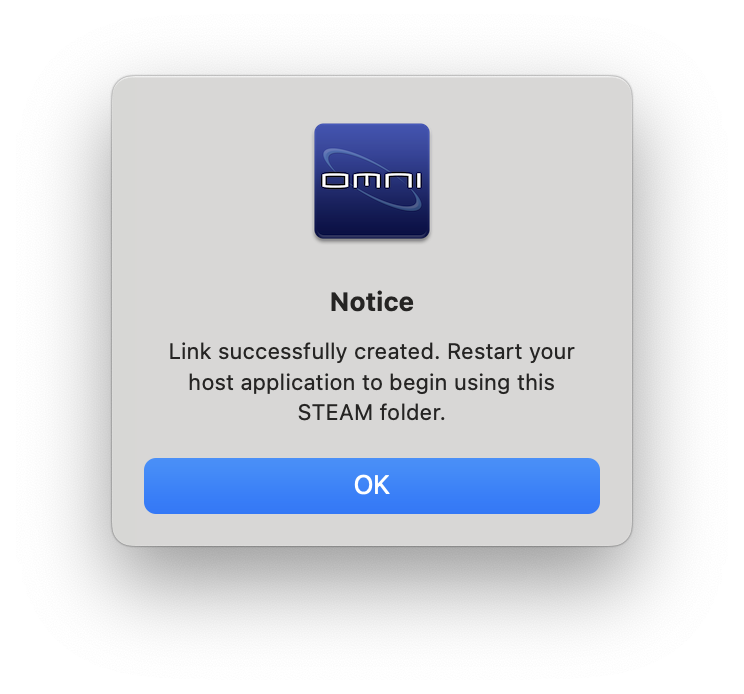
5. 動作確認
Spectrasonics製品を再起動して、音色ライブラリーが正常に読み込まれるか確認します。

ライブラリーフォルダーの移動方法 – Windows
1. 現在の(移動前の)保存場所を確認
エクスプローラーを開いて「C:/ProgramData/Specrasonics」に移動し、下記のフォルダーが存在していることを確認します。
- Omnisphere 2、 Keyscape、Trilianの場合:STEAM
- Stylus RMXの場合:SAGE
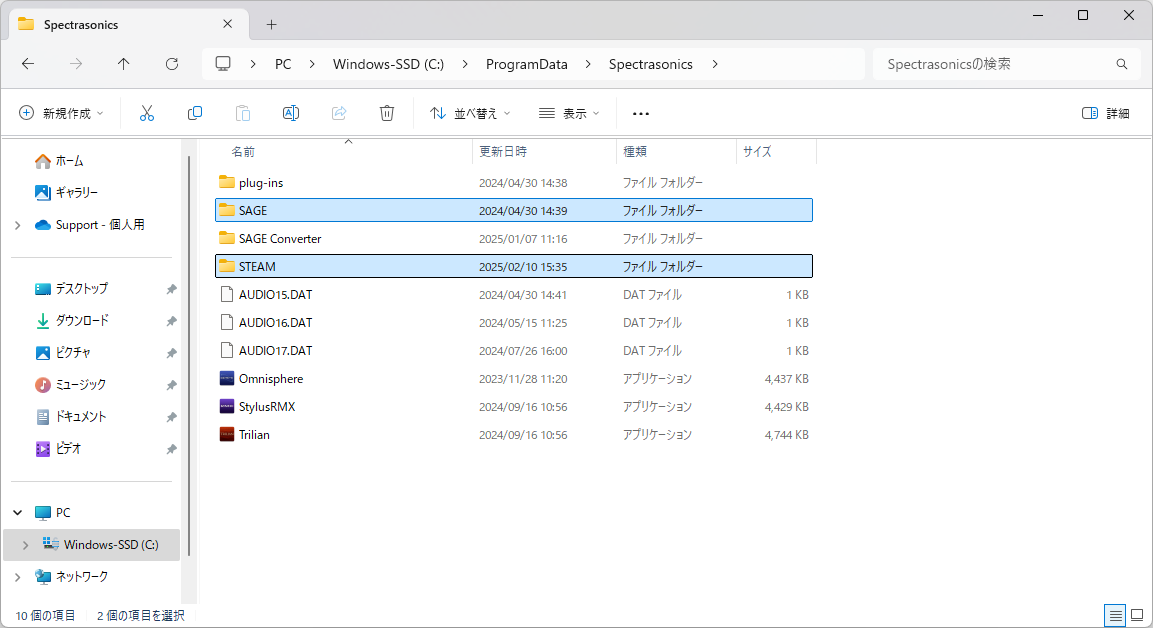
※「ProgramData」フォルダーは、通常では隠しフォルダーに分類されています。エクスプローラーを開き、上部バーの「表示」を選択し、「隠しファイル」のチェックボックスにチェックを入れると、「ProgramData」フォルダーが表示されアクセスできるようになります。

2. ライブラリーフォルダーをコピー
「STEAM」または「SAGE」フォルダーを外付けドライブなど任意の場所にコピーペーストします。
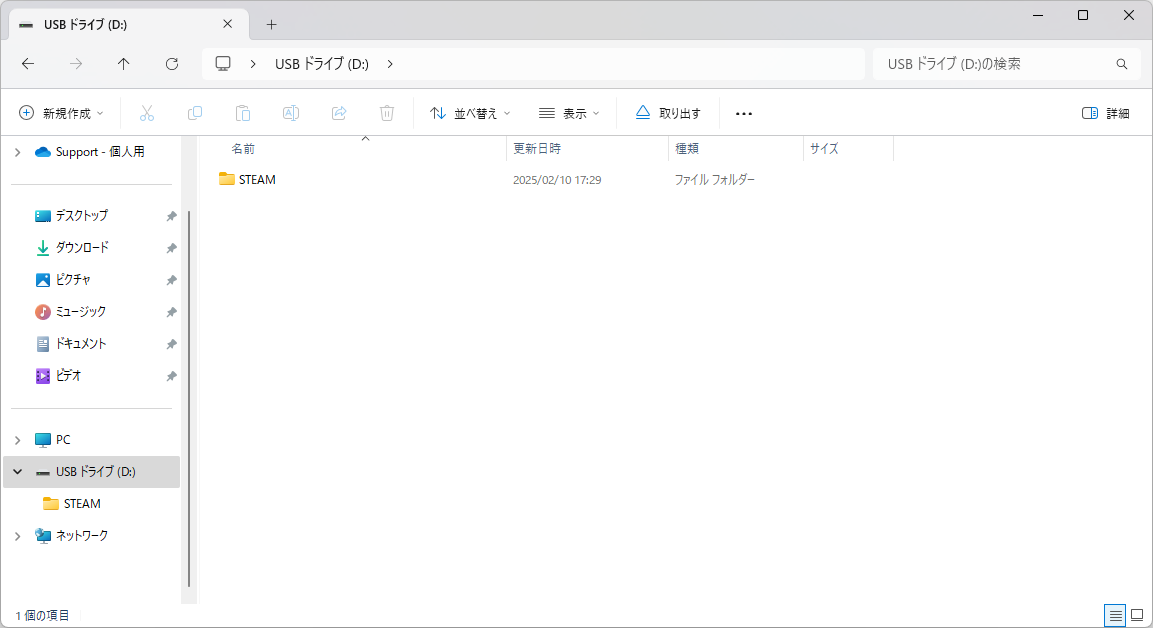
3. 元フォルダーを移動
コピーペースト完了後、元のSpectrasonicsフォルダーから「STEAM」または「SAGE」フォルダーをデスクトップなど別の場所に移動し、「C:/ProgramData/Spectrasonics」内に該当フォルダーがない状態にします。
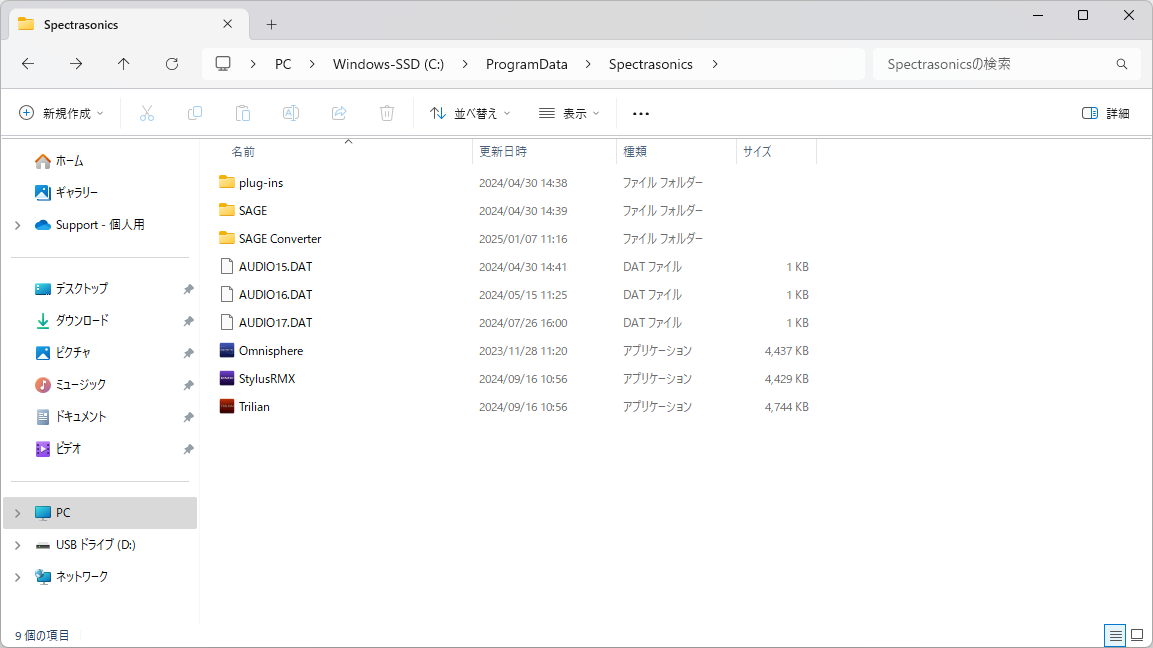
4. ライブラリーフォルダーの再指定
Spectrasonics製品を起動すると、ライブラリーフォルダーを再指定するメッセージ「STEAM(SAGE) Folder not found. Would you like to locate it?」が表示されるので「OK」をクリックします。
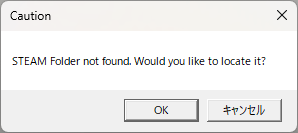
移動後のフォルダーを指定し、「フォルダーの選択」をクリックします。
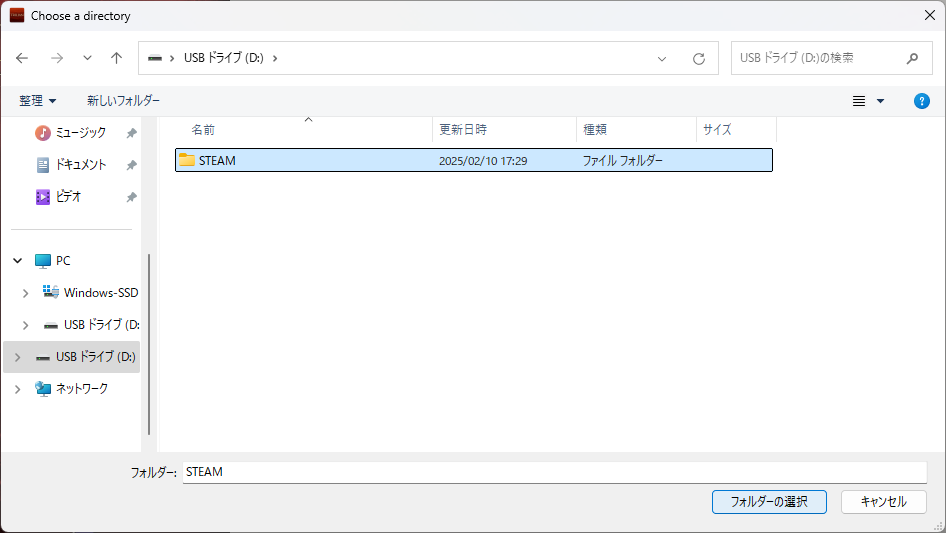
「Link succesfully created.」と表示されれば、移動先のライブラリーフォルダー指定が完了です。
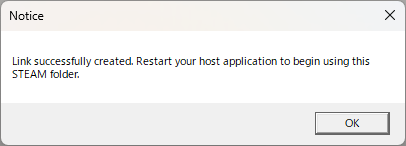
5. 動作確認
Spectrasonics製品を再起動して、音色ライブラリーが正常に読み込まれるか確認します。





