
これまで週イチ更新で簡単高性能なVJソフト、ArKaos Grand VJの解説を行ってきました。
7回目の今回は前回説明を省いたバンクの使用法や、トリガー先レイヤーの固定方法などの補足から始めてみたいと思います。
- 連載もくじ:GrandVJでビジュアルジョッキング!
キーボードだけでもトリガーし放題!
Grand VJには様々なコントローラに対応するマッピングファイルが付属しますが、MIDIコントローラなどを使用しない場合にも、コンピュータのキーボードだけでかなりの操作を行うことができます。
例えばテンプレートに『Keyboard – Mixer mode – 8×3 Matrix』を使用した場合、8×3のセルマトリクスには予めコンピュータのQWER…ASDF…ZXCV…というように、キーボードを押すだけで現在選択中のレイヤーにムービーやエフェクトがトリガーされるようになっています。
セルマトリクスではセルを最大32×32まで拡張できるので、それらすべてにショートカットを割り当てるというような場合はMIDIコントローラがあった方が便利ですが、デフォルト状態で使用する分には良く考えられたマッピングだと思います。
セルマトリクスには32のバンクが用意されています。
バンクは平たく言うとフォルダのようなものなので、曲毎やイメージ毎など自由に使い分けてロードしておいて、バンクを切り替えながらプレイすると便利ですね。
『Keyboard – Mixer mode – 8×3 Matrix』ではF1からF8のファンクションキーがそれぞれレイヤー選択に割り当てられているほか、左右の方向キーでBankを順送り逆送りできるので、セルからのトリガーに限って言えばまったく過不足なく使用できると思います。
仕込みをしよう!そうしよう!
Grand VJをMixerモードで使用する場合、トリガー先のレイヤーを固定しておくと便利な場合があります。
いろんなシチュエーションが考えられますが、例えば前回最後のムービーのようにいくつかの画面分割を行う場合、Mixerモードではひとつのレイヤーにはひとつのムービーしかトリガーすることができないので、画面分割する場合レイヤー1を選択してムービー1をトリガー、レイヤー2を選択してムービー2をトリガー、レイヤー3を選択してムービー3をトリガー…というように、一手間増えてしまいます。
プレイ中のインスピレーションで行う場合はそれで良いのですが、初めからイメージがある場合はトリガー先のレイヤーを指定しておけば、ただトリガーするだけで分割されるので、予め仕込んでおいた方がミスも手間も減らせます!
…と書いてはみたものの、文章ではややこしいのでムービーをご覧下さい。
セルにロードしたムービーなどの設定を変更する場合、該当するセルを右クリック(Macの場合はcontrol+クリック)して設定を行ってください。
コントローラ検討中の「とりあえずコントローラ」
さて、今回お送りしている内容の通り、GrandVJはコンピュータのキーボードとマウスやトラックパッドだけでも結構なプレイが行えるのですが、DJソフトしかり、DTMソフトしかり、マウスやトラックパッドでは複数のフェーダーやノブを同時に操作することができないという弱点はVJソフトの場合も健在です。
エフェクトのパラメーターやムービーのTransparencyなどを複数同時に操作したいと思った時、余ったMIDIコントローラがあればそれを使用すれば良いのですが、ない場合はどうしよう…。買うにしても何を買ったら良いんだろう…。と、迷ってしまいそうです。
MIDIコントローラの価格も安価なものから高価なものまでピンキリで、機能や形も様々です。
数百円で買えるものなら失敗してもあきらめがつくというものですが、数千円、数万円するコントローラを買ってはみたものの、思っていたようにコントロールできなかった…。ということにならないように、数百円で使用できるiPhone 4/5用のレイヤーのコントローラを作ってみました。
ダウンロードしたファイルを解凍すると、GrandVJiPhone.touchoscとGrandVJiPhone5.touchoscというTouchOSC用のファイルと、iOSMapping.vjtというGrandVJ用のコントロールマップが含まれます。
iPhone 4/4Sの場合はGrandVJiPhone.touchoscを、iPhone 5の場合はGrandVJiPhone5.touchoscを使用してください。
GrandVJでインポートするファイルはiPhone 4/5とも同じものでOKです。インポート方法は以下のFAQを参照してみてください。
TouchOSCの設定については、以前RobPapen社のソフトウェアシンセサイザーBladeをiPadでコントロールした記事が参考になると思います。
設定完了後、iPhoneの画面には9つのフェーダーと8つのボタンが表示されます。

レイヤーのTransparencyを操作するフェーダーとレイヤーからコンテンツを取り除くXボタン、最下部にクロスフェーダーのみのシンプルな画面です。
画面上部の赤枠で囲ったLayerとFXという表示はボタンになっているので、FXを押すと2ページ目にエフェクトの選択コントロールとパラメータのコントロールフェーダーがあります。
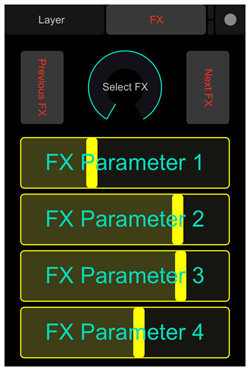
このエフェクトコントロールは、現在選択されているレイヤーのエフェクトをコントロールします。
エフェクトを取り除きたい場合は中央上部のSelectFXノブを左に振り切るか、コンピュータのキーボードでコントロール+Eのキー(Macの場合はコマンド+Eの キー)を押します。
エフェクトのコントロールはなくても構わないけど…あったらあったで便利です。
お気に入りのコントローラが見つかるまではiPhoneで代用してみるのも良いのではないでしょうか!?
カモナジョイナスパーリナイ♪
ここまで7回に渡って製品解説を書いて来たGrandVJでビジュアルジョッキング。いかがだったでしょうか?
今週末の土曜(2013.7.27)はDirigentがReloop製品を購入してくれたユーザーの皆さんに、もっとDJプレイを身近に感じてもらえるように、Reloopユーザー同士の交流の場となるようにと、様々な思いを込めて企画したReloop Night Beyondの正式版第一回目が東京渋谷のEN-Sof Tokyoで開催されます。
当日はDirigentの社員がGrandVJで映像をプレイする予定なので、興味を持ってくれた方がいらっしゃいましたらお気軽に遊びにおいでませ!
タイミングによっては実際にGrandVJを操作したり、気になることがあれば近くのDirigent社員を捕まえてどんどん質問してください。
もちろんGrandVJ以外の弊社取り扱い製品についての質問もOKです!
Serato DJ IntroからSerato DJにアップグレードする意味は?や、GrandVJとSerato Videoの違いは?など、気になることがあれば直接代理店のスタッフに聞けるというのもReloop Night Beyondの面白いところかも知れません。
と、いった訳で、来週はReloop Night BeyondでGrandVJを使用してみた感想などをお送りしようと思います。
また来週!
- 前回記事:レイヤーを使いこなす
- 次回記事:豊富なコンテンツで映像演出
投稿者:いはし

カスタマーサポート担当。
知らないこと以外は何でも知っているプロダクト・スペシャリスト。
弊社取り扱い製品についてお困りの際はお気軽にご連絡ください!

- 連載もくじ:GrandVJでビジュアルジョッキング!
- ArKaos Connectで繋がる音と映像
- ArKaos GrandVJ 発売直前リポート 1
- ArKaos GrandVJ 発売直前リポート 2
- Serato Videoで音も映像もコントロール!

