
前回4回目まででGrandVJの基本パラメーターの解説を一通り行ってきたGrandVJでビジュアルジョッキング。
5回目の今回はメニューなどの少し細かい点について触れてみたいと思います。
- 連載目次:GrandVJでビジュアルジョッキング!
ツール・バー
GrandVJ画面上部を見ると、いくつかのアイコンが並んでいる場所があります。
ツール・バーでは幾つかの制御と確認などを行います。
モード切り替え
このアイコンでSynthモードとMixerモードを切り替えることができます。
プレイ内容やスタイルに応じて変更してください。
ラッチ/ホールド/クリア
ラッチとホールドの切り替えはシンセモード時にのみ機能します。
MIDIキーボードやコンピュータのキーボードからムービーなどをトリガーする際に、キーボードを押している間トリガーされる(ホールド)のか、一度押したらパラメーター・パネルの設定に沿ってプレイし、もう一度押すと止まる(ラッチ)かを選択します。
ドクロマークをクリックするとトリガーされているすべてのレイヤーをクリアします。
ブラックアウト
フルスクリーン出力中にのみ機能します。
現在トリガーされているすべてのレイヤーを一時停止し、出力をブラックアウトします。画面真っ黒です。
クリアがレイヤーの情報すべてを消去してしまうのに対し、ブラックアウトは一時的に停止するだけなので、もう一度クリックすると再度レイヤーのムービーやエフェクトなどがスタートします。
フルスクリーン
外部プロジェクターやディスプレイに映像を出力します。
出力サイズ(解像度)はPreferencesで設定します。設定方法については別項で説明します。
インプット・レベル
オーディオに反応するテキストやエフェクトを使用する際のオーディオインプットのレベルメーターとゲインフェーダーです。
アウトプット・レベル
使用する素材にオーディオが含まれる場合のマスターボリュームです。
素材毎のボリュームを設定する場合はパラメーター・パネル/VisualタブのAudio Gainで設定します。
MIDI,OSCステータス / ArKaosコネクトステータス
MIDIコントローラやOSCコントローラを使用時に点灯します。
ArKaosコネクトについては以前詳しく解説しているのでそちらをご覧下さい。
CPU/GPU使用状況
cpuとgpuの使用率を個別に表示します。
以上がツール・バーの機能です。
細かいお話し。
ここまでの連載で各パネルなどの解説を行って来ました。
それ以外の詳細設定などはPreferencesという設定画面で行いますが、Preferencesの中でここはおさえておきたい!という点をいくつか紹介しておきたいと思います。
Preferencesは以下の場所から呼び出します。
- Windows:File / Preferences
- Macintosh:GrandVJ / Preferences
Display

フルスクリーン解説に書いた通り、GrandVJは外部プロジェクターやディスプレイに映像を出力することができますが、その際に使用するグラフィック・ボードと解像度をこのメニューで設定します。
マルチモニター環境などで、Resolutionプルダウン・メニュー内にマッチする解像度が表示されない場合などは、Use Custom Resolutionのチェックを入れ、縦横を個別に数値入力します。
例えば1024×768のディスプレイを2台横並びで使用する場合は2048×768と入力するといった具合ですね。
Output
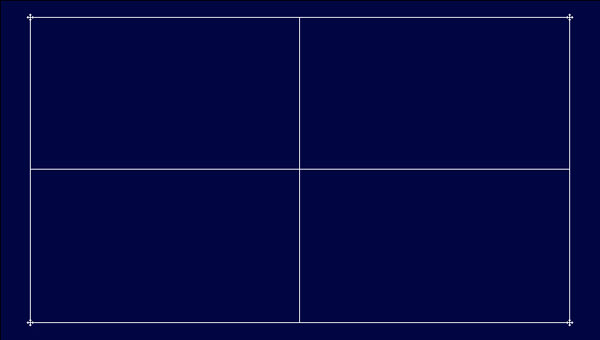
外部出力を行う際、大型ディスプレイなどであれば特に問題ないのですが、プロジェクターを使用する場合は注意が必要です。
プロジェクターは映像を投射するという仕組みから、スクリーンや壁などに対して正面に設置しないと映像が歪んでしまいます。
太陽が傾くと陰が長くなるのを思い出してもらうと判りやすいかも知れないですね。
プロジェクターの場合はスクリーンに対して角度がつくと、映像が台形に歪んでいきます。
この歪みを修正するのが「Output」で、キーストーン補正と言われるものです。
Output画面には四隅にポインターのついた図が表示されるので、補正を行うポイントをドラッグして修正します。
簡単な説明動画を作ってみましたのでご覧下さい。
実際には主に上下の補正を行うと思いますが、動画では説明しやすいように横から斜めに投射してみました。
右に向かって台形に広くなっている映像が(ほぼ)4:3に戻っているのが確認できるでしょうか。
Purge Visuals(Advanced)

GrandVJは映像を扱うソフトウェアです。
いまさら何を言っている!?という話しなのですが、GrandVJは映像を扱うソフトウェアなのですよ。
映像を扱うソフトウェアはメモリがたくさんあればあるほど有利なのは有名な話しですが、ノートブックなどでは搭載できるメモリ容量にも限りがあります。
そこで、メモリを節約する工夫が用意されているという訳です。
【メモリを節約する方法】
連載第1回目のGrandVJでビジュアルジョッキング!その1でブラウザ・パネルの説明をしましたが、その中のVisualsタブはいわゆるヒストリー的な機能で、セッションの中で使用されたすべての映像、画像が表示されます。
使用方法にもよりますが、例えばMixerモードでセルAに映像A’をロードして、レイヤー8にトリガーしたとします。
すると出力されているのはレイヤー8にトリガーした映像A’です。
さらに映像A’がロードされていたセルAに別の映像B’をロードして、同じくレイヤー8にトリガーしたとします。
この時点で映像A’はセルにもレイヤーにもいないという状態になります。
このようなファイルも含み、セッションで使用されているファイルをすべてリスト化しているのがVisualsタブです。
これはアドリブやそれに近いプレイを行っている際に「さっきのあのファイル…」と慌てなくてもVisualsタブを見ればすぐに判るので便利な機能なのですが、逆に2度と使用しないものも延々とたまっていくので、ある程度の数になるとコンピュータのメモリを圧迫してしまいます。
Purge Vilualsではこのようなセルにもレイヤーにもキーボードにもロードされていない未使用ファイルを自動的に取り除くことができます。
Auto purge after:・・・指定した分数を経過時に取り除きます。
Auto purge when free physical memory reachs:・・・物理メモリの容量が設定した容量に達した時点で取り除きます。
どちらのオプションも頻繁に実行し過ぎると別の弊害が出る場合があるので、あまり極端な設定は避けた方が良いと思います。
Mixer Mode(Advanced)

Mixer ModeのPause modeはレイヤー使用時の動作と大きく関わりがあります。
デフォルトではMixerモードはCutに設定されているので、一時停止した場合はディスプレイやスクリーンなどの表示は消えます。他のレイヤーに何もトリガーされていなければ出力も何も表示されないということになりますね。
これをもう一つのオプション、Freezeに設定した場合、レイヤーの一時停止時にそのフレームを静止画として表示し続けます。
念のため動画でご確認ください。
この機能はどちらにしてもレイヤーの再スタート時に続きからプレイされますので、一時停止後、先頭からプレイしたい場合はレイヤーを再スタートさせず、セルからトリガーし直すことになります。
それでは今回はこの辺で終わります。
次回以降はこれまで解説してきた機能で実際にどのようなことができるのか?実践編に移りたいと思います。よろしくどうぞ!
- 前回記事:画面分割を利用してみよう
- 次回記事:レイヤーを使いこなす
投稿者:いはし

カスタマーサポート担当。
知らないこと以外は何でも知っているプロダクト・スペシャリスト。
弊社取り扱い製品についてお困りの際はお気軽にご連絡ください!

- 連載目次:GrandVJでビジュアルジョッキング!
- ArKaos Connectで繋がる音と映像
- ArKaos GrandVJ 発売直前リポート 1
- ArKaos GrandVJ 発売直前リポート 2
- Serato Videoで音も映像もコントロール!

