
今回で連載3回目を迎えた「GrandVJでビジュアルジョッキング!」。前回はパラメーター・パネルからVisualタブの解説を行いました。
今回はパラメーター・パネル内のEffectタブの説明から始めます。
Effect
GrandVJのEffectメニューの表示はシンプルです。
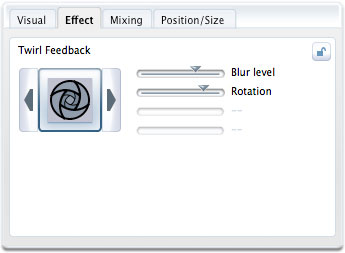
Effectメニューの表示
- 現在選択されているエフェクトの名称
- 効果を表すアイコン
- 左右の三角ボタンで順送り/逆送りに変更
- それぞれのエフェクトのパラメーター調整を行うスライダー
- ロック
効果の調整は選択したエフェクトに応じて1から4項目表示されます。
調整後はうっかり変更してしまわないように鍵のマークをクリックしてロックしておくと良いですね。
Effectメニューの説明は以上で終了なのですが、GrandVJのEffectはコツ…というほどでもないですが、ちょっとしたテクニックがあります。
楽曲制作をされている方には「DAW的な考え方をする」と言うと馴染みやすいかも知れないです。
どういうことかと言えば、GrandVJのエフェクトはムービーファイルと同じように、セルやキーボードにロードしてトリガーしたり、Mixerモードではブラウザからレイヤーに直接ドラッグ&ドロップでロードしたりというように使用します。
Mixerモードではトリガーしたレイヤーより下のレイヤー(数字の小さいレイヤー)にのみエフェクト効果を与えるというのは発売直前リポート1で触れた通りで、ちょっとしたAUXやBUSのように使用できます。
レイヤー8にエフェクトをトリガーしたなら1から7のレイヤーにエフェクトが、レイヤー2にロードしたならレイヤー1にのみエフェクトが掛かるというわけですね。
このような使用方法をセンド・エフェクトとして捉えるならば、セルにロードしたムービーに対してエフェクトを掛けておくというような、インサート・エフェクトのようなこともできます。

設定方法はとても簡単で、ムービーがロードされているセルまたはキーボードに、ブラウザーからエフェクトをドラッグ&ドロップするだけです。
エフェクトがロードされているセルまたはキーボードにはエフェクトのアイコン(画像赤枠)が表示されるので、見た目にも判りやすいです。
この場合、セル内のムービーの設定を変更するにはパラメーター・パネルのVisualタブで、エフェクトの設定を変更するにはEffectタブで、というように使い分けます。
前回の最後にお知らせしたように、セルの情報そのものを変更する場合、該当セルまたはキーボードを右クリック(Macの場合はcontrol+クリック)して、セルに青枠が表示されている状態で行う必要があります。
Mixing
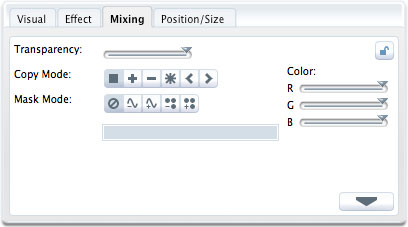
▶ GrandVJのMixingメニュー
Mixingメニューでは、ムービーのミックス方法を設定します。
発売直前リポート1でレイヤーの順番と透明度のスライダーの関係について触れていますが、それぞれのムービーはもちろん透明度のみでミックスするという単純な使用方法では終わらないですし、レイヤーを使用しないSynthモードでは、特にMixingメニューの設定が重要になってきます。
– Transparency :
Mixerモードの透明度のスライダーと同じ機能です。
任意のセルを透かして複数のムービーを同時に表示したり、エフェクトの効果をどのくらい適用するかを決めます。
– Color :
R(レッド)G(グリーン)B(ブルー)それぞれの分量をスライダーでコントロールします。
素材が白い場合、R,G,Bすべてが100%の状態で白、G,Bを0%にして赤、Bを0%、R,Gを100%で黄、すべてを0%で黒というように変化します。
– Copy Mode :
下のレイヤー(Synthモードでは後からトリガーされたムービー)と、どのように結合されるかを設定します。
= Default
下のレイヤーとの結合を行いません。Transparencyの値でのみ他のレイヤーとの関係を持ちます。
= Addition mode
加算モード。重なり合ったムービー同士のカラーを足し算して合わせます。カラーが重なるほど明るくなります。
= Subtraction mode
減算モード。重なり合ったムービー同士のカラーを引き算して表示します。カラーが重なるほど暗くなり、ムービー内の黒部分には効果がありません。
= Multiplication mode
乗算モード。重なり合ったムービー同士のカラーを掛け算して表示します。黒は黒のまま、白は元のカラーを残し、それ以外のカラーにのみ作用します。
=Minimum mode
Colorスライダーで設定した値よりも下のカラー値のみを通過させます。
=Maximum mode
Colorスライダーで設定した値よりも上のカラー値のみを通過させます。
– Mask mode :
設定したフィルターの定義に従って、素材の一部を通過、または取り除くために使用します。
= No masking mode
マスクを使用しません。
= Luminance reject masking mode
設定したルミナンスキー(明度)範囲を取り除きます。
= Luminance pass masking mode
設定したルミナンスキー(明度)範囲を通過させます。
= Chrominance reject masking mode
設定したクロミナンスキー(色)範囲を取り除きます。
= Chrominance pass masking mode
設定したクロミナンスキー(色)範囲を通過させます。
– Mixing preset
mixingメニュー右下の三角マークのボタンから、Maskのrejectとカラーのプリセットを呼び出すことができます。
Mixingメニューも文章ではイメージしにくいと思いますので、ムービーでご覧下さい。
次回はパラメーター・パネルのPosition/Sizeと各メニューについての解説をお送りします。
それではまた次回!
- 前回記事:パラメーター・パネルとは
- 次回記事:画面分割を利用してみよう
投稿者:いはし

カスタマーサポート担当。
知らないこと以外は何でも知っているプロダクト・スペシャリスト。
弊社取り扱い製品についてお困りの際はお気軽にご連絡ください!

- 連載目次:GrandVJでビジュアルジョッキング!
- ArKaos Connectで繋がる音と映像
- ArKaos GrandVJ 発売直前リポート 1
- ArKaos GrandVJ 発売直前リポート 2
- Serato Videoで音も映像もコントロール!

