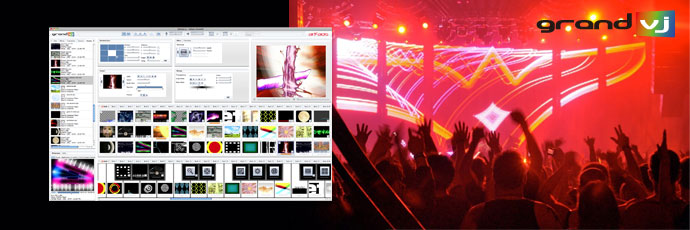
発売直前リポートから始まってArKaos GrandVJの機能解説を行って来たGrandVJでビジュアルジョッキング!。前回は近々にリリースが発表されているバージョン2.0で身近になりそうなプロジェクションマッピングについて触れました。
今回は以前ArKaos GrandVJ発売直前リポート 2で触れたMIDIコントローラのマッピングについてもう少し細かく知りたいという問合せを受けたので、細かく噛み砕いてお伝えしたいと思います。
- 連載もくじ:GrandVJでビジュアルジョッキング!
- 関連製品:GrandVJ製品ページ
- 関連製品:GrandVJ+プロジェクターバンドルセット
GrandVJのマッピングは全部がセット
MIDIコントローラなどをソフトウェアで使用するためにラーニングを行う場合、多くのソフトウェアではコントローラに対して1つのファイルを作成します。
この仕様によってコントローラを複数同時に使用できないソフトウェアもあります。
GrandVJの場合、MIDIコントローラ、OSCコントローラ、コンピュータのキーボードのすべてのラーニング情報を1つのファイルで管理します。
この点から複数のコントローラを同時に使用することができますが、MIDIコントローラを複数同時使用する場合ちょっとした注意が必要です。
MIDI信号認識あれこれ
前項でMIDIコントローラを複数同時使用する場合に注意が必要と書きました。
これはどちらかというとGrandVJの、というよりもMIDIの規格によるところなのですが、複数のMIDIコントローラから同じ信号が送信された場合、どちらを操作しても同じ動作を行ってしまうというものがあります。
MIDIという規格を細かく説明するにはボリュームがありすぎるので、ここではMIDIにはチャンネルというものがあることだけざっと把握しておいてください。
これは1から16までの16チャンネルか、チャンネルを指定しないomni(オムニ/1から16のどのチャンネルからの信号も送受信する)から選択して使用します。
※ 一部の機器やソフトウェアでomniが指定できない場合もあります。
MIDI通信を行うソフトウェアやハードウェア同士は同じMIDIチャンネルまたは受け手がomniに設定されていないと信号をやり取りできません。
コレはラジオの周波数みたいなもので、放送局から音声が放送されていても、受け手のラジオのチャンネルが合っていなければノイズが聞こえるだけで放送を聴くことができないですね。
MIDIの場合も機器同士が同じチャンネルに設定されていなければ相手に信号が伝わらないというわけでして。
次にソフトウェアとハードウェアが同じチャンネルに設定されていた場合、例えば2つのMIDIコントローラからそれぞれMIDI CC 13を送信したとすると、受け手のソフトウェアや機器はどの機器から受信したMIDI CC 13かを切り分けて考えることができません。
これは例えば同じ学年に大豪院邪鬼くんというありふれた名前の生徒が数名いたとして、そのうちのひとりの大豪院邪鬼くんが学校に『大豪院邪鬼ですが…ウサギ小屋の掃除のあと鍵を掛けるのを忘れて帰ってしまって…』と電話を掛けたら、何組の大豪院邪鬼くんかは判らないけど用務員のおじさんがウサギ小屋の鍵を閉めてくれたという状態です。
そこで、それぞれの機器のMIDIチャンネルを別々に設定してあげることで、『MIDIチャンネル1のCC 13』と『MIDIチャンネル2のCC13』というように別の信号だと認識させることになります。
つまり3組の大豪院邪鬼くんと5組の大豪院邪鬼くんから夏休みの宿題をt…しつこいですね。
図にするとこんな感じです。
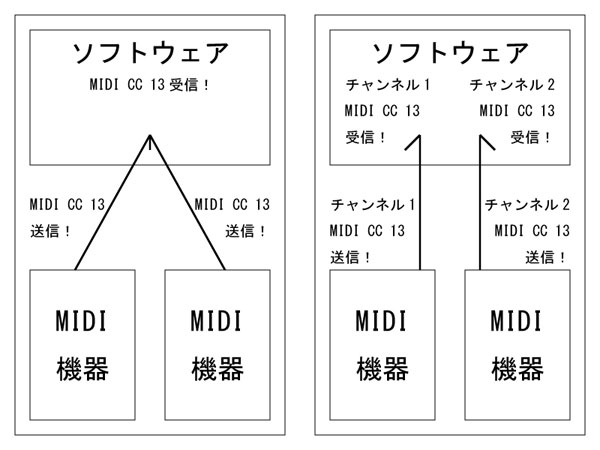
とにかく別々のMIDI機器からまったく同じ信号を送信した場合にも、チャンネルさえ別のものに設定しておけば別のコントロールを行うことができるというところだけ覚えておいてください。
GrandVJでのMIDIチャンネル設定
使用する機器毎にマッピングファイルを作成する場合、ファイル毎にチャンネルを切り分けておけば問題ないのですが、GrandVJのような1つのファイルで複数の機器のマッピング情報を管理する場合、設定というか考え方が少しややこしいところがあります。
具体例を書きつつ説明します。
使用するいくつかのMIDIコントローラがすべてコンピュータに接続され、必要な場合はドライバなどもインストールし、コンピュータに正常に認識している状態でGrandVJを起動します。
Preferences / MIDIタブを開いて接続した機器の名称が表示されていることを確認します。
コントローラ名称左のチェック(画像赤枠)が外れている場合、GrandVJはその機器との通信を行いません。使用する機器は必ずチェックを入れておきます。
逆に他のソフトウェアで使用するMIDI機器がコンピュータに接続されたままで、GrandVJでは使用しないというような場合は誤動作を防ぐため、チェックを外しておきましょう。
MIDI Keyboard Banksのチェック(画像青枠)は特別な理由がない場合Omniに設定しておけば問題ないです。
常に1台のMIDIコントローラを使用する、または複数のMIDI機器を使用する場合でチャンネルを切り分けない場合はChannelにチェックを入れ、任意のチャンネルに設定します。
MIDI Keyboard BanksのチェックをOmniに入れておくことで、GrandVJはMIDI Inputsでチェックを入れたすべての機器からのすべてのMIDI信号を受信するように設定されます。
ポイントは『PreferencesのMIDI設定では機器毎のMIDIチャンネル設定はしない』という点のみです。
ArKaos GrandVJ発売直前リポート 2で触れたMIDIコントローラのマッピング方法はOptionメニューからEdit Midi Mappingなどを使用する手順でしたが、MIDIチャンネルを切り分ける場合は各項目を個別に設定します。
設定を行いたい項目を右クリック(Macの場合はcontrol+クリック)して表示されるメニューからMidi Mapping…をクリックします。
Midi Mapping Definitionというメニューが表示されます。

メニュー内右上のLearnボタンをクリックして機器から信号を送信するのはArKaos GrandVJ発売直前リポート 2で触れた手順と同じです。
設定後はOKボタンでメニューを閉じます。
あらかじめMIDIコントローラ側のMIDI Outチャンネルを設定しておくことでGrandVJがMIDIチャンネルを含んだ情報をラーニングします。
この手順を必要回数繰り返しますが、設定するコントロールがあまり多い場合は先にEdit Midi Mappingで片方のコントローラを設定し、あとからMidi Mapping Definitionでもう一方のコントローラの設定を行うと楽です。
長くなって来たのでMidi Mapping Definitionの詳細や実際のマッピング時のテクニックは次回ご紹介します。
それではまた次回!
- 前回記事:GrandVJ 2への無償アップデート
- 次回記事:MIDIマッピングの概念と応用方法
投稿者:いはし

カスタマーサポート担当。
知らないこと以外は何でも知っているプロダクト・スペシャリスト。
弊社取り扱い製品についてお困りの際はお気軽にご連絡ください!

- 連載もくじ:GrandVJでビジュアルジョッキング!
- ArKaos Connectで繋がる音と映像
- ArKaos GrandVJ 発売直前リポート 1
- ArKaos GrandVJ 発売直前リポート 2
- Serato Videoで音も映像もコントロール!


