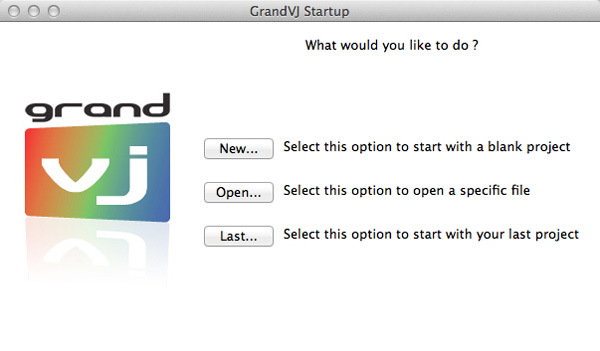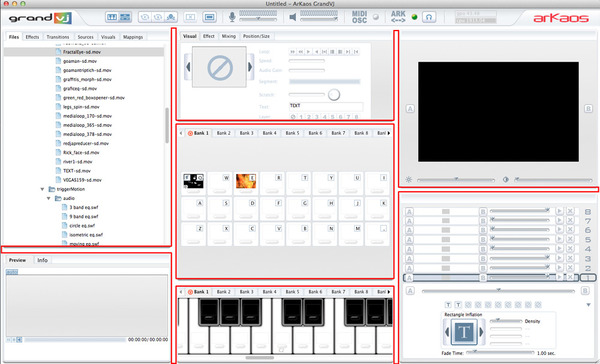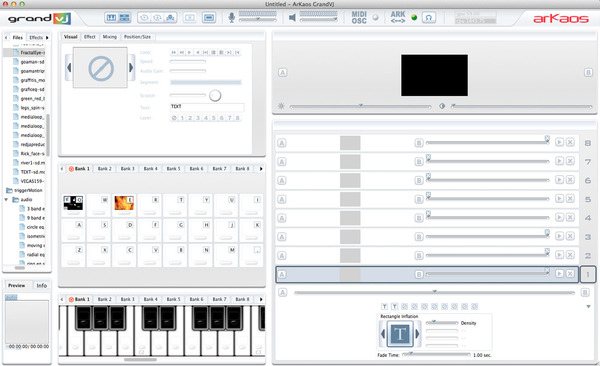発売直前から直後に掛けてGrandVJの記事をアップしてきました。
主にレイヤーやトランジションといった用語の解説やDAWとの連携についての内容を書いてみましたが、今回はまったく予備知識のない状態からGrandVJを使用して行く流れについて触れてみたいと思います。
- 連載目次:GrandVJでビジュアルジョッキング!
起動からプロジェクト作成(ロード)
ソフトウェアのインストール/アクティベーションの完了後、ソフトウェアを起動するとどのようにGrandVJを開始するかを選択するメニューがポップアップします。
 ・・新規プロジェクトを作成する際に選択します
・・新規プロジェクトを作成する際に選択します ・・保存したプロジェクトを開く際に選択します
・・保存したプロジェクトを開く際に選択します ・・最後に開いていたプロジェクトを呼び出す際に選択します
・・最後に開いていたプロジェクトを呼び出す際に選択します
これから始めようという時にはもちろんNewをクリックします。
それ以降は必要に応じてOpenとLastを使い分けてください。
Newをクリックすると更にマッピングとレイアウトを選択するメニューが開きます。
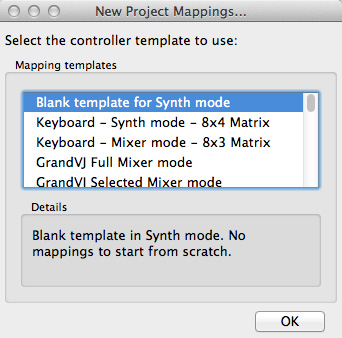
ここにはGrandVJに標準で用意されているコントロールマッピングの一覧が表示されます。
該当コントローラをお持ちの場合はコントローラの名称のついたものを選択後、OKボタンをクリックします。
「発売直前リポート2」で触れたMIDIコントローラのアサインを行ってオリジナルのマッピングを保存した場合、この一覧の中に表示されるようになります。
MIDIキーボードを使用しない場合、コンピュータのキーボードを使用するか何もアサインされていない状態でプロジェクトを開始することもできます。
ブラウザ・パネル
GrandVJにはMixerとSynth、2つのモードがあるというのは発売直前リポート2で触れましたが、どちらのモードを使用する場合にもブラウザ・パネルからムービーやエフェクトをロードします。
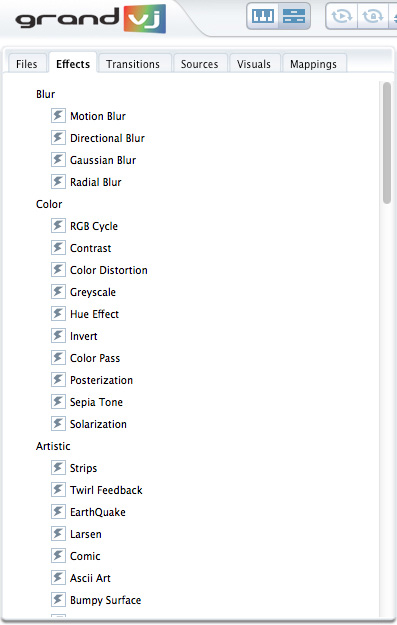
ブラウザ・パネルには6つのタブがあります。
Files
コンピュータのHDD内をブラウズします。
Visual content dvd mac – PCからコピーしたファイルや、自分で作成したムービーなどをブラウズする際に使用します。
Effects
GrandVJに予め用意されたエフェクトをロードする際に使用します。
Transitions
トランジションをロードする際に使用します。
トランジションについての詳細は「発売直前リポート1」をご参照ください。
・ArKaos GrandVJ 発売直前リポート 1
Source
サウンドに反応するグラフィックやフラッシュを使用して作成されたテキスト、ライブカメラ等をロードする際に使用します。
Visuals
セルにロードされているいないにかかわらず、セッションで使用されたすべてのムービーが表示されます。
直接セルやレイヤーにドラッグ&ドロップすることもできます。
Mappings
現在のマッピングの一覧が表示されます。
MIDIやコンピュータのキーボードショートカットを割り当てた場合、ここに表示が追加されます。
ブラウザ・パネルでムービーやエフェクトを探す際、ブラウザ・パネル下のPreviewウィンドウで内容を確認することができます。
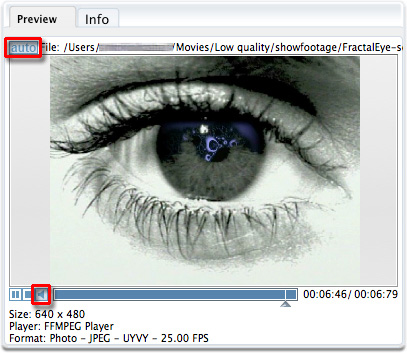
ブラウザでファイル名称をクリックしすると同時に内容を表示させる場合、ムービーのサウンドもプレビューする場合は画像赤枠のボタンをそれぞれ有効にしておきます。
パラメーター・パネル
ブラウザ・パネルと同じように、Mixerモード、Synthモードどちらの場合も重要になるパネルがパラメーター・パネルです。
パラメーター・パネルにはVisual、Effect、Transition、Mixing、Position/Sizeの5つのタブがあります。

GrandVJには先に紹介したブラウザ/プレビュー・パネルと、発売直前リポート1/2で解説したレイヤーやセルバンク、キーボードバンクと、このパラメーター・パネルがありますが、VJプレイを行う際に最も重要になると言っても過言ではないのがこのパラメーター・パネルです。
レイヤーの解説の際に、各レイヤー上のムービーやエフェクトの透明度をスライダーで変更する方法を案内しましたが、それぞれのムービーの表示方法や動作、テキストやエフェクトの掛かり具合などをすべてコントロールするのがパラメーター・パネルなのです。
画像はSynthモード時のもので、Mixierモード時にはTransitionはレイヤー部分に表示されるので、パラメーター・パネルでは省略されます。
パラメーター・パネルの詳細については次回以降じっくりと解説してみたいと思います。
レイアウト自由自在
GrandVJの各パネルは相関関係にあります。
ディスプレイの解像度が許す中で、ある程度自由にパネルの大きさを変更することができます。
画像赤枠部分をドラッグすることで、隣り合うパネルとの大きさの分量を決めます。
たとえば仕込みは終わっていてセルの状況とレイヤーがキッチリ見えれば良いというような場合、それぞれの余白をドラッグして希望の大きさに変更することができるというわけです。
ViewメニューからReset Interfaceをクリックすることでいつでも初期状態に戻せるので、その時々で使いやすいようにカスタマイズしましょう。
それでは、次回からはGrandVJの核心、パラメーター・パネルの解説をしてみたいと思います。
今回はこの辺で、また次回!
- 次回記事:パラメーター・パネルとは
投稿者:いはし

カスタマーサポート担当。
知らないこと以外は何でも知っているプロダクト・スペシャリスト。
弊社取り扱い製品についてお困りの際はお気軽にご連絡ください!