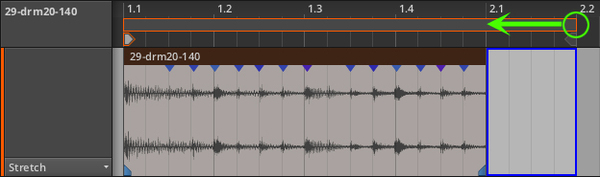BITWIG STUDIOにオーディオ素材をインポートする際、デフォルトではストレッチモードが有効になっているので、自動的にテンポを解析してプロジェクトのテンポに合わせてくれます。
ループの素材集を使う場合などにはとても重宝する機能ですが、元のトラックのテンポが安定していない場合やアタック感の少ない曲など、いくつかの条件によっては正しくテンポ解析が行なえない場合があります。
今回はそのような場合にテンポを合わせるテクニックについてお伝えしたいと思います。
■ 記事一覧/もくじ:BITWIG STUDIOで良い感じに音楽を作ろう!
テンポが判っている場合の指定方法
ループ素材集の場合、ファイル名にbpmが含まれていたり、テンポ毎にフォルダ分けされていたりすることも多いので、素材のテンポが予め判っている場合も多いと思います。
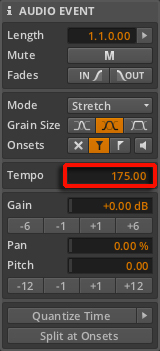
そのような場合オーディオ素材を選択した状態で画面左、インスペクターパネルのAUDIO EVENTにあるTempoメニューに直接入力します。
この時注意したいのが、テンポを入力して変更すると表示されるクリップの長さも変わるという点で、素材をインポートした時点とループの長さが変わってしまいます。
判りやすいように画像を作っていますが、一小節のループを読み込んだらプロジェクトの五拍分にあたる長さで設定されてしまったとして、テンポを修正後一小節に変わると、画像青枠部分の空白がループに含まれることになってしまいます。
そこで、画像緑の丸枠部分をドラッグしてループの後端を再設定するか、クリップインスペクターのLoop項目にあるLengthを変更します。
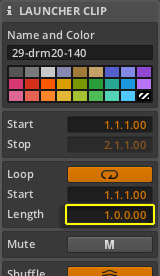
AUDIO EVENT内にも同じ名前のLengthという項目がありますが、こちらは素材自体の長さを変更してしまうので間違えないようにしないとなりませぬ。
テンポが判らない場合のちょっとした技
インスペクターパネルのAUDIO EVENTにあるTempoメニューをダブルクリックすると数値をテキスト入力できますが、数値部分を上下にドラッグして変更することもできます。
この場合、クリップのGUI(見た目)も同時に変化するので、小節頭のアタックが強い場所をグリッドの小節頭に合わせることでテンポを割り出しつつ設定することもできます。
この操作は文章では伝えづらいので動画を用意しました。
説明用に極端に判りやすいファイルをしているので、実際にはピッタリ合わせるにはもう少し時間がかかったりもしますが、手順は同じです。
あまり長い素材の場合や、途中でテンポが変わるような場合は適度に分割して操作した方がやりやすいと思います。
といったところで今回はこの辺で。
引き続きBITWIG STUDIOで良い感じに音楽制作を楽しんでください!
それではまた次回!!