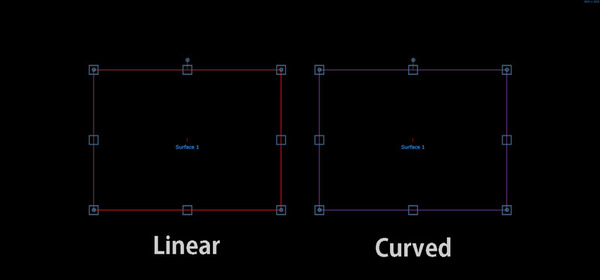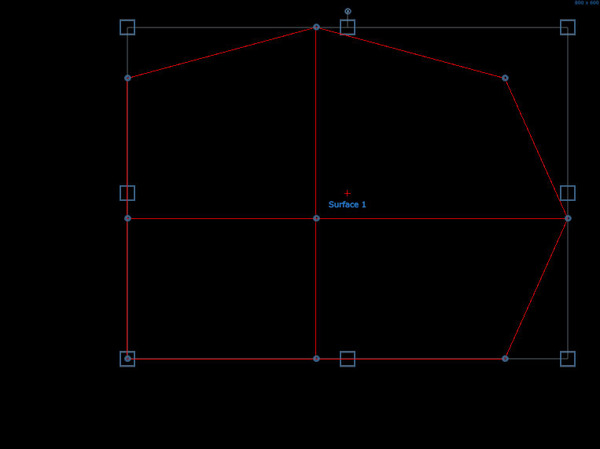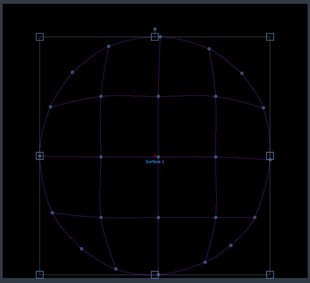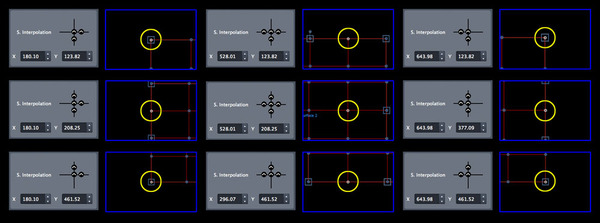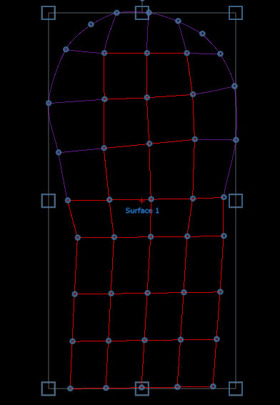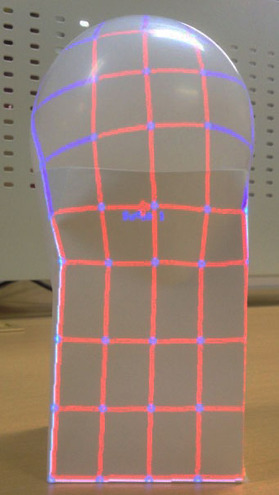(2013/11/13)
前回、新規サーフェスにコントロールポイントを追加して階段状の物体にマッピングする際のテクニックと注意点の解説を行いました。
これまでの解説で、直線で形成される物体に対するマッピングの素早さと簡単さは伝わったのではないかと思います。
しかし、プロジェクションマッピングを行う際に、マッピングの対象物は必ずしも直線で構成されているという訳もなく、丸い形や直線と曲線が組み合わされた物体の場合はどうマッピングすれば良いのか?諦めるしかないのか?次回、つづく。
丸いものに対してまるっとマッピング!
いや、つづく。じゃなくてですね、VideoMapperでは、サーフェスのポイントとポイントを繋ぐラインをLinearとCurvedの2種類に設定してマッピングを行うことができます。
- Linear = 直線
- Curvued = 曲線
設定はEdit Gridを有効にすると表示されるInterpolationのプルダウンメニューで行います。
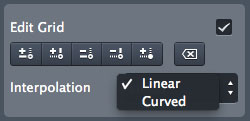
サーフェスのマッピング画面では、Linearに設定されている場合、コントロールポイントを繋ぐラインは赤に、Curvedに設定しているラインは紫で表示されます。
例えば、サーフェスを作成してAdd control pointで縦横1本ずつのラインを追加します。
この状態でサーフェス外周にはコントロールポイントが8ヵ所ありますが、このうち12時方向と3時方向のコントロールポイントを外側に引っ張り出したとするとこのようになります。
いびつな六角形ですね。
この状態でInterpolationをCurvedに変更するとこうなります。
位置を変更した12時方向と3時方向のコントロールポイントに関わる部分のラインが緩く弧を描いているのが判りますね。
この性質を利用して、丸い形に対してはInterpolationをCurvedに設定することで対応します。
対象物に合わせて適度にコントロールポイントを追加してください。
試しに丸いものにマッピングしてみました。
この例では縦横それぞれ2回ずつコントロールポイントを追加しています。
今現在サーフェス追加時のテンプレートは四角と三角のみですが、今後のアップデートで円が追加されるという噂があるとかないとか…。
丸と四角が混在したらどうしましょう?
冒頭でも書きましたが、プロジェクションマッピングを行おうとした時に、対象物が曲線のみ、または直線のみでなかったら、これまでの説明のみでは困ってしまいます。
そのような場合S.Interpolationという設定でLinearの中にCurvedを、またはCurvedの中にLinearの設定を織り込むことができるのです。
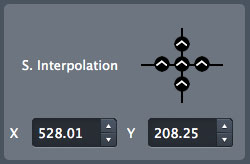
このメニューはEdit Gridを有効にした状態で、任意のコントロールポイントをクリック、選択すると表示されます。
上の画像では十字に丸いアイコンが5個並んでいますが、中央のアイコンをクリックするとコントロールポイントから出ているすべてのラインの属性を逆(Linearの場合はCurvedに、Curvedの場合はLinear)に変更します。
上下左右のアイコンをクリックすると、任意のラインのみの属性を変更できます。
また、上の画像では十字になっていますが、この項目は選択したコントロールポイントの場所によって表示が変わります。
選択しているコントロールポイントと同じように表示されるということですね。
中央をクリックするとすべて、上下左右をクリックすると個別に設定という点はまったく変わりません。
この内容を踏まえて、直線と曲線が組み合わさった物体に対してマッピングしてみます。

下半分は四角、上に行くに従って丸くなるという物体を作ってみましたが、この物体に対して1枚のサーフェスでマッピングするとなると、このようになります。
VideoMapper上でも実際に物体に投射した場合にもLinearとCurvedで色が変わるので見た目にも判りやすいです。
試しに何か投射してみました。
時間を掛けずにササっと作った割には綺麗にマッピングできていると思いませんか?
カメラの角度からだと左側が少しはみ出してしまってますが…。
S.Interpolationを使いこなすことでかなり複雑な物体に対しても素早くマッピングできるようになるので、いろいろなものに対して投射して遊んでみてください。
特にCurvedは隣り合うラインが影響しあったりする、ちょっとした癖のようなものがありますが、触ってみるとすぐに馴れると思います。
そして、今回の内容もプロジェクターさえあればデモバージョンでも試せるので、まだGrandVJ XTをお持ちでない方も是非遊んでみてくださいね。
それではまた次回。
続きます!
- 前回記事:複雑な断面にマッピングするテクニック
- 次回記事:ショートカットを身につけよう!!