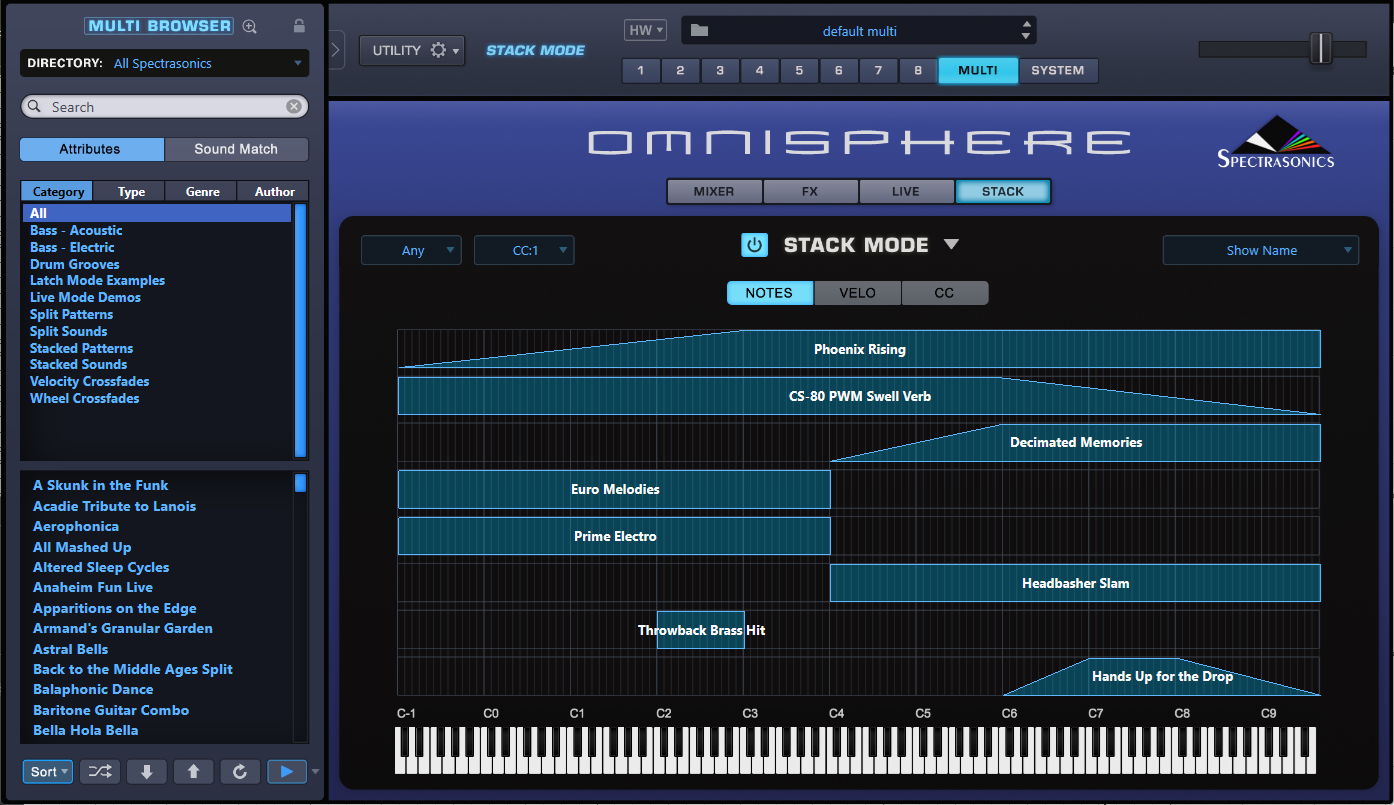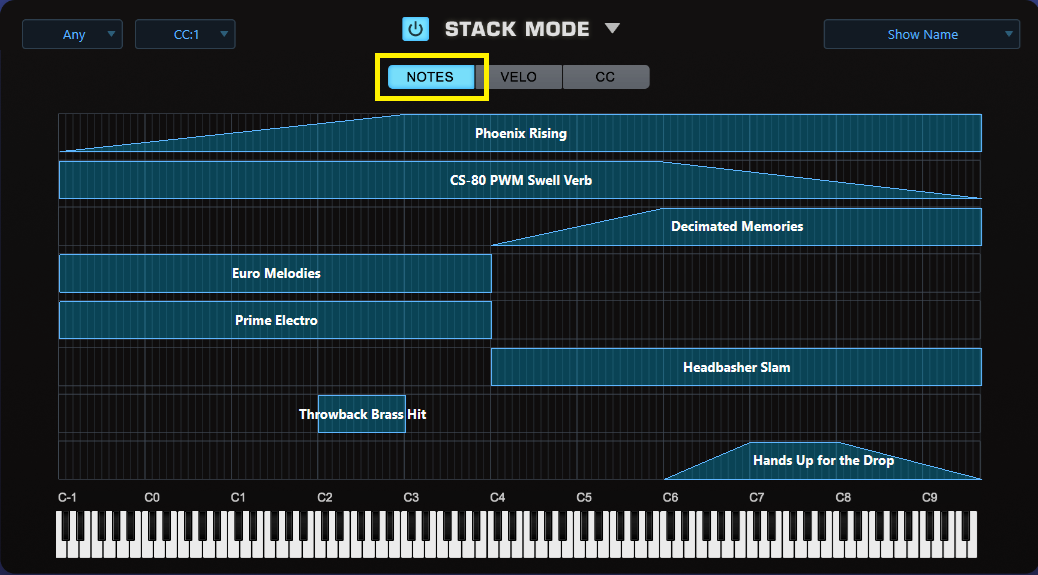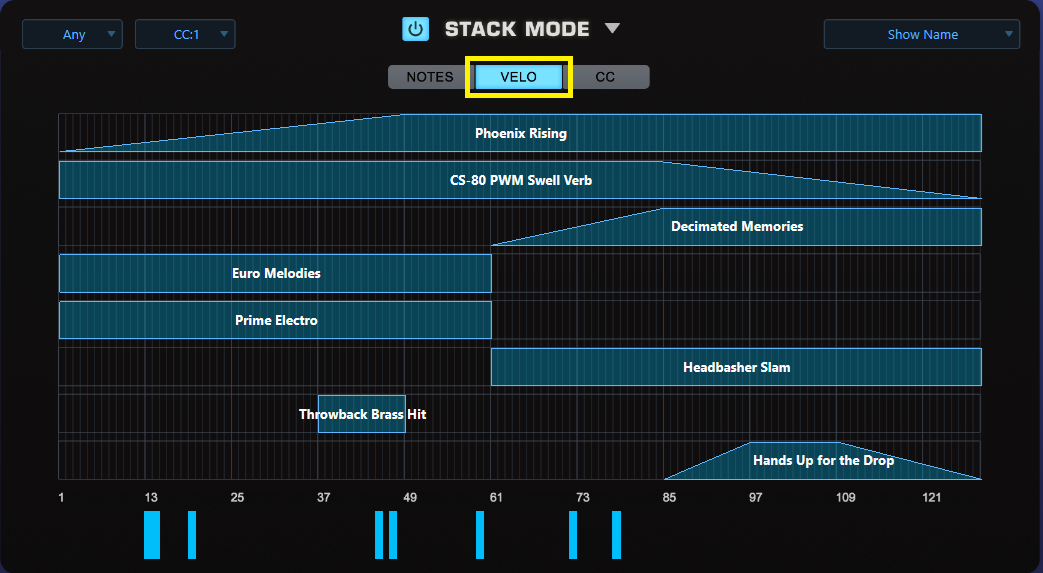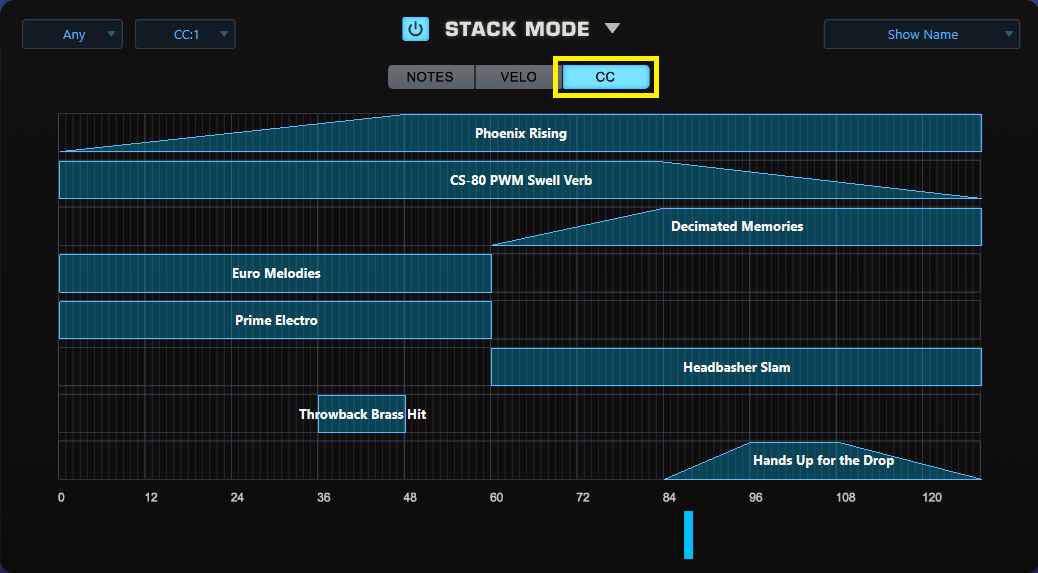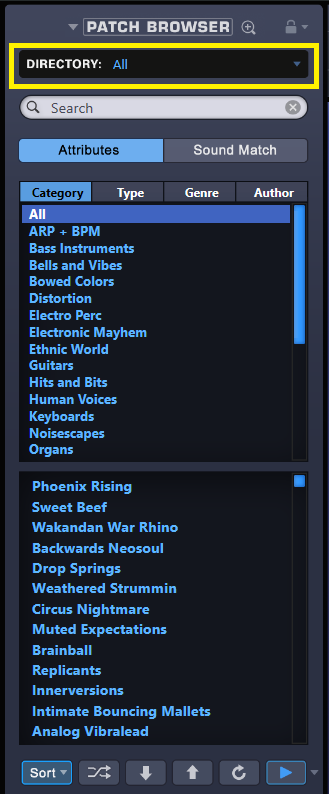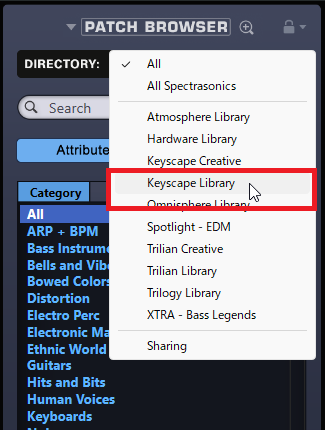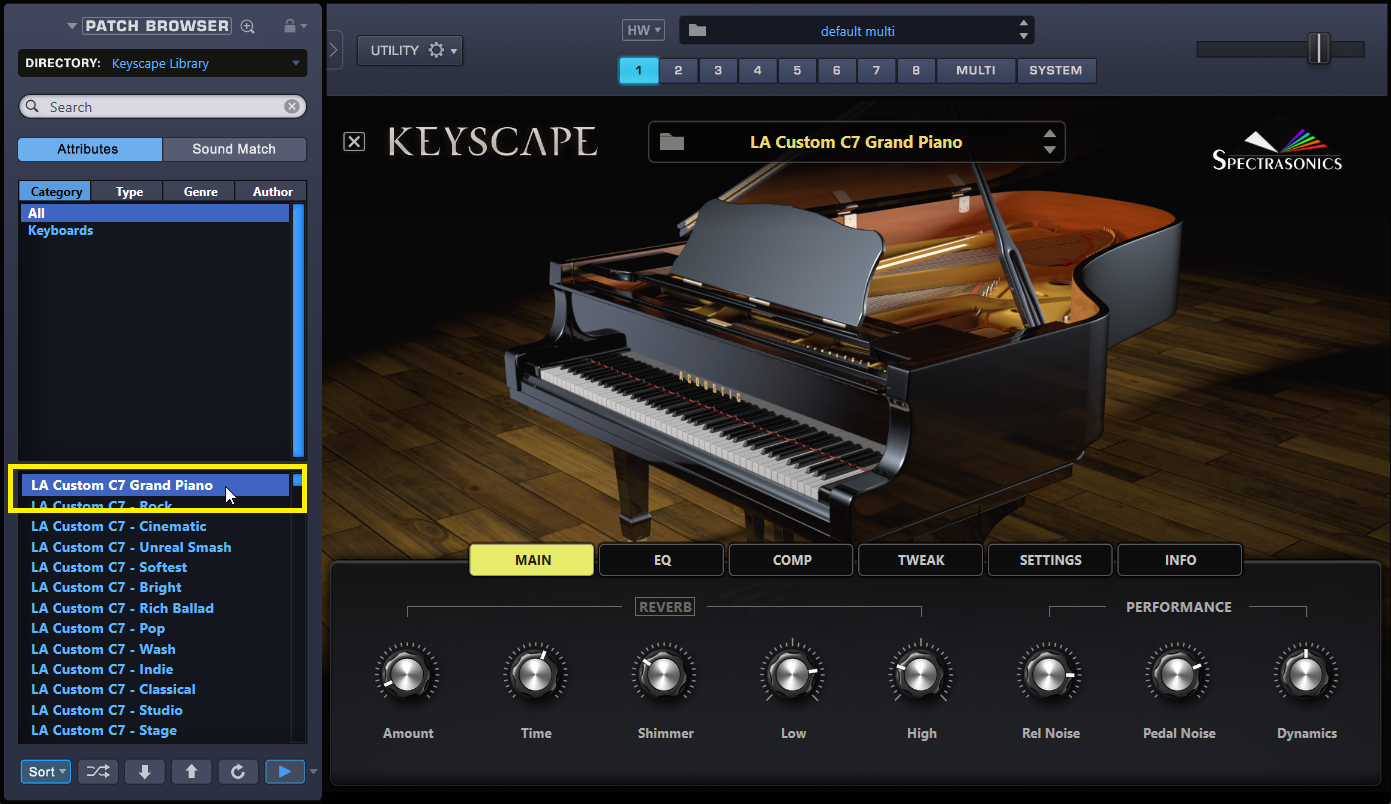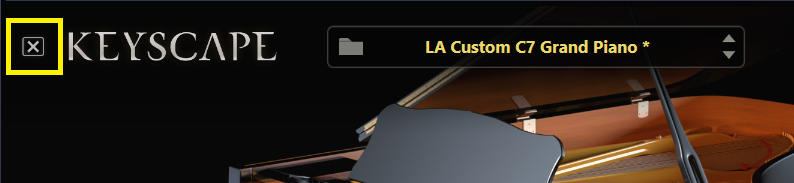第9回:Omnisphereの各ページを深掘りする(その8:STACKモード)
前回に引き続きOmnisphereをライブで使用する際に重宝する機能であるSTACKモードについて紹介しましょう。
また、Omnisphere上で同社のKeyscapeやTrilianなどのサウンドを使用する方法についても併せて解説したいと思います。
STACKモードの概要
STACKモードは最大8パート同時スプリット、レイヤー、クロスフェードを作成する機能でライブパフォーマンスに最適です。LIVEモードと同様にホストとなるDAW上で1つのMIDIトラックを使用してマルチパートパフォーマンスを録音する場合などにも活用でき、ラッチモードとトリガーモードをSTACKモードと併用することで、リアルタイム演奏における複雑なマルチパートパフォーマンスが行えます。
例えば発音域の分割(スプリット)やクロスフェード設定を行いつつ、1つのMIDIチャンネルですべてのパートを再生したいような場合には、LIVEモードではなくSTACKモードを使用します。 注意点として、STACKモードは複数パッチを同時に操作することからコンピュータへ高負荷がかかります。パフォーマンスの最適化にはリバーブやディレイなどのパッチFXをミュートして共有のAux Sends FXを使用すると良いでしょう。
STACKモードページ設定のポイント
STACKモードで表示されたGUIの左上にはMIDIチャンネルとコントロールチェンジを選択するメニューが配置されています。
図1:黄色の枠線で囲んだ部分の左側がMIDIチャンネル、右側がコントロールチェンジの設定メニューとなっている。
MIDIチャンネルメニューでは、STACKモードのMIDIチャンネルを選択します。STACKモードのすべてのパートは、MIXERページでパートが異なるMIDIチャンネルに割り当てられている場合でも1つのMIDIチャンネルで応答する点に注意しましょう。
STACKモードにおいて後述のCCモードを使用する場合には、MIDI CCメニューを使用してSTACKモードで使用するコントロールチェンジ番号を選択します。CCを使用した場合はノートが演奏されると、STACKモードグリッドに追加されたすべてのパートが同時にトリガーされるため、あるパートのリージョンがCC値の範囲外で設定されていてオーディオを出力していない場合においてもトリガーされます。この機能を使用する際にはCPUのパフォーマンスに高負荷をかける可能性がありますので、注意しましょう。なお、CC値:0と32はバンクセレクトメッセージのため、ここではグレー表示され、選択できないようになっています。
STACKモードにおける操作モードはNOTES、VELO、CCという3つの方法があります。いずれの方法においても同じSTACKモードのグリッドレイアウトを共有して行いますが、設定方法はそれぞれで異なります。
それぞれの操作モードでは以下のような設定が行えます。
- NOTES:各パート領域がMIDIノート範囲にマップされ、キーボード全体のスプリット、レイヤー、クロスフェードのマッピングが行えます。
図2:NOTESモードの表示状態。GUI下部分は鍵盤表示になっており、発音域の設定時の目安となる。
- VELO:各パート領域が特定のベロシティ範囲で反応し、キーボードでどこの部分を演奏しても、タッチによる強弱表現によって異なるパートをトリガーできます。
図3:VELOモードの表示状態。GUI下部分は受信したMIDIノートのベロシティ値を表示する。
- CC:各パート領域はMIDIのコントロールチェンジメッセージによる切替やクロスフェードが行えます。
図4:CCモードの表示状態。GUI下部分は受信したコントロールチェンジ値を表示する。
なお、STACKモードの各設定はこれらの方法の中で1つだけがアクティブに操作することができます。
KeyscapeやTrilianなどのサウンドをOmnisphere上で使用する
Omnisphereは、KeyscapeやTrilianなどの同社製品も使用している場合にはそれらのライブラリーを読み込んで使用することが可能です。
PATCH BROWSERでは、ディレクトリーを選択する部分をクリックするとOmnisphereのライブラリーの他にKeyscapeやTrilianのライブラリーを選択することができるようになっています。
例えばここでKeyscapeのディレクトリーを指定することで、Keyscapeのパッチがリスト表示されます。
図5:黄色の枠線で囲んだ部分をクリックするとライブラリーのリストが表示される。
図6:クリックして表示されたリスト。
図7:Keyscapeのパッチを選択した状態。
表示されたKeyscapeのGUI上でパラメーターを変化させられる他、左上部分のクローズボタンをクリックすると、
図8:黄色の枠線で囲んだ部分をクリックする。
OmnisphereのGUIに切り替わり、Omnisphereのパラメーターによるエディットも行えます。
図9:OmnisphereのGUIでエディットが可能。再びKeyscapeのGUIに切り替えたい場合は、黄色の枠線で囲んだ部分をクリックする。
今回までのところでOmnisphereの主なページについて一通り紹介しました。
次回からはOmnisphere以外のSpectrasonics製品について紹介したいと思います。