(2015/01/20)
毎週火曜日更新の当連載、『BITWIG STUDIOで良い感じに音楽を作ろう!』ですが、先週は作者急病につき泣く泣くお休みをいただきました。
とかなんとか本当は月曜が祝日だったのを忘れていて、水曜になって記事を書いていなかったことに気付いたという事実を闇に葬りつつですね、この連載を楽しみにしてくれている方には申し訳ありませんでした。何しろあの…ず、頭痛が痛かったのですっ!
そういった意味も込めまして、今回はBITWIG STUDIOの特徴のひとつ、ヒストグラムを使った数値設定について解説したいと思います。
■ 記事一覧/もくじ:BITWIG STUDIOで良い感じに音楽を作ろう!
ランダムという名のカオス
いや、どういった意味だ!っていうのはどこか遠くの方に置いておいてですね、例えばゲインをランダマイズして揺らぎを与えたり、パンを左右に無作為に飛ばしたりといった操作を行おうとした場合、ランダマイザやヒューマナイザの類いがあるソフトやハードならそれを使えば一撃ですが、BITWIG STUDIOにはヒストグラムという選択肢があります。
例えばインストゥルメントトラックで何かを作成している時に、NOTES項目を見てみると、GainやPanなどの隣りにプレイボタンのような右向きの三角ボタンが表示されます。
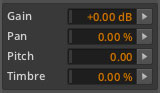
これをクリックすると今日の本題、ヒストグラムが表示されます。
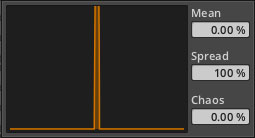
ヒストグラムはグラフを表す領域と以下の3つの設定項目があって、それぞれマニュアルで確認するとこのように書かれています。
-
Mean:選択されたすべての値の平均を表しています。
-
Spread:選択された値の範囲を変更するためのパラメータです。
-
Chaos:選択した値にランダムな変化を付加するためのパラメータです
意味が判らないですね。
これを平たく言い直すと、Chaosのパラメータでランダムに数値を与えて、Spreadでその調整幅を広げたり狭くしたりし、その変化幅を保ったままMeanで全体を上下します。
言い直したのに余計に判らなくなってしまった気がします。。
動画で確認しましょう。
言葉にすると判りづらいですが、直感的で程良くコントロール可能なランダマイザといったイメージでしょうか。
ChaosをいじってSpreadで微調整してみるとすぐに感覚が掴めると思います。
グラフが見えてるせいで余計難解に見えますが、実はシンプルで面白い機能なので、それとなく活用しつつBITWIG STUDIOで良い感じに音楽制作を楽しんでください!
それではまた次回!!



