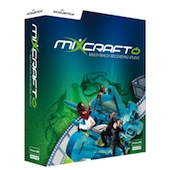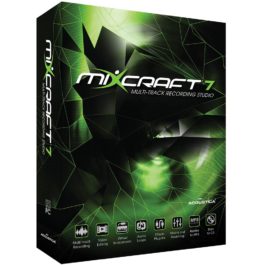(2014/04/21)
みなさん、こんにちは。
Mixcraftの連載記事を担当しているうえだです。
Mixcraftとは、音楽を作るための総合ソフトウェア、いわゆるDAWですが、弊社では2つのDAWを取り扱っています。
1つ目はもちろんMixcraftですが、2つ目は3月26日に発売となったBITWIG STUDIOです。
BITWIG STUDIOはBITWIG STUDIOにしかない機能を持っていますが、中でもオーディオを、まるでMIDIのように自由自在に操れる点に魅力を感じている方も多いのではないでしょうか?
ところが!
Mixcraftも、オーディオ編集の自由度では負けません。
今回は、そんなMixcraftのオーディオ編集機能をご紹介します。
オーディオ・ファイルの音程を変更する
今回ご紹介する機能は、オーディオ・ファイルのキーを変更するというものです。
一度録音してしまったオーディオ・ファイルは、本来であればキーの変更などは行えませんよね。
しかし、Mixcraftであれば、一度録音してしまったオーディオ・ファイルでも、キーの変更が行えます。
まずは、以下のオーディオ・ファイルを用意しました。シンセサイザーで、Cのコードを鳴らしたものです。
Mixcraft上でみると、このようなオーディオ・クリップですね。

次に、このオーディオ・クリップをMixcraftのライブラリーへ登録を行います。
オーディオ・クリップを右クリックし、ライブラリーに追加を選択します。

「ライブラリーに追加する」というウィンドウが表示されます。
画像赤枠の部分には、追加したいライブラリー名称、設定したいソング・キットを選択し、追加ボタンをクリックします。
それぞれを新規で作成する場合は、名称を入力するだけです。

その後、ライブラリー・タブを確認すると、設定したライブラリーとソング・キットが表示され、オーディオ・クリップが保存されていますね。

次に、このオーディオ・クリップの情報を入力しましょう。
ライブラリーの編集ボタンをクリックすると、名前、テンポ、小節数といった情報を入力できるようになります。

全ての情報を入力する必要はありませんが、テンポ、小節数、調は入力しておいた方がいいでしょう。

ここまで準備が整ったら、この「Chord C」というオーディオ・クリップを、タイムライン上に並べていきます。

この時点で再生しても、Cというコードが3回鳴るだけですが、各波形の頭にマーカーを追加しましょう。
マーカーの追加方法は、マーカーを追加したい場所に再生ヘッドを合わせ、「+マーカー」ボタンをクリックするだけです。
このマーカーを追加する際、調にチェックを入れ、変更したい調を選択します。

2小節目の頭に「D」、3小節目の頭には「E」と、調をそれぞれ設定し、マーカーを追加しました。

この状態で再生すると、次のように流れます。
ばっちり、音程が変更されました!
全く同じオーディオ・クリップを使用していますが、Mixcraftのオーディオ・クリップは、マーカーで設定した調に追従させることが可能です。
これはBITWIG STUDIOには搭載していない機能で、このように手軽に行える操作感がMixcraftの魅力ですね。
けどこのままじゃ、そんなに音程を変更する利点を感じませんよね。
「弾き直せば、いいじゃん」と思われる方も少なくないかと思いますが、ここからオーディオ編集を行うことで、さらに面白いことになります。
今回行ったオーディオ編集は、波形の切り貼りと、オーディオ・クリップ内の音量調整です。

ここからエフェクトをかけたりしていくと、更なる変化が生まれます。
たった1つのオーディオ・ファイルでも、Mixcraftではこのようなフレーズを作成することができます。
是非ともお試しください。それでは!