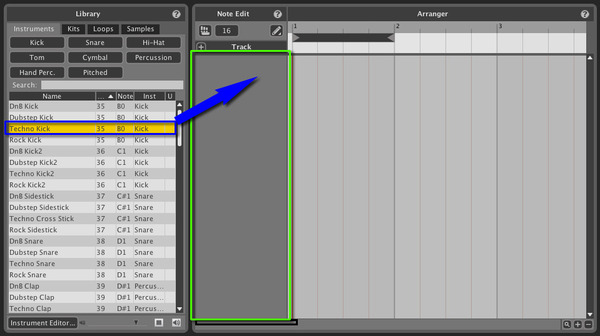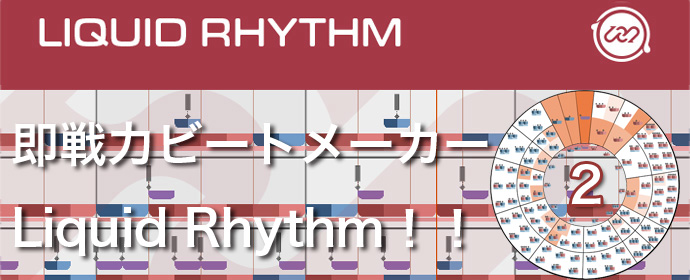
(2014/10/15)
ドラムサウンドをロードする様々な方法
前回簡単に紹介した通り、Liquid RhythmはDAWソフトのような見た目を持ったビートメイク・シーケンサーです。
各トラックはバスドラムで1つ、スネアで1つというように、インストゥルメント毎にトラックを作成します。
リズム音源と言えばトラックを1つ作成して、そこにドラムキットをロードするというのが一般的ですが、Liquid Rhythmの場合はすべてがバラバラです。
各インストゥルメント毎にトラックが分かれているからには、フレーズもそれぞれのインストゥルメント毎に作成します。
ドラムキットとしてロードしたりループフレーズも搭載していますが、トラック毎にフレーズも分かれているので、『このループのハイハットのフレーズだけ差し替えたい…』という場合や『このキットのバスドラだけ別の音と交換したい…』というような場合にも即対応できます。
様々なフレーズの作成方法などは追々解説して行きますが、今回はLiquid Rhythmを使い始めるに当たってまずは音を出してみたいところですね。
音を出すにはインストゥルメントやループなどを選択しなければなりません。
デフォルトではLiquid Rhythm画面左にライブラリが表示されます。
もしライブラリが表示されていない場合は画面右上のLibボタンが消灯しているはずなので、クリックしてライブラリを表示してください。

ライブラリはこのようなシンプルな見た目です。
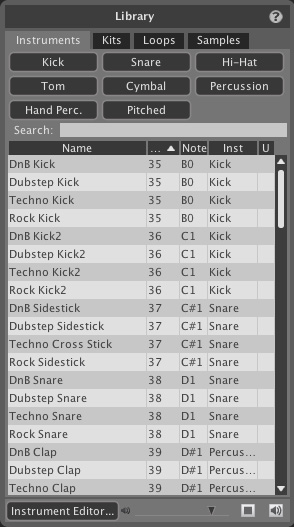
ライブラリ内はサブメニューに分かれていて、必要に応じてInstruments / Kits / Loops / Samples(スタンドアロン起動時:プラグイン起動している場合は表示が変わります)を切り替えて使用します。
ライブラリ内右下のスピーカーボタンをクリックして有効にしておくと、InstrumentやLoopの名称を選択するだけでサウンドが発音するので便利です。
気に入ったInstrumentやKit、Loopなどが見つかったらファイル名をダブルクリックするか、トラックの何もない場所(画像緑枠部分)にドラッグ&ドロップします。
Instrumentをロードする場合はもうひとつ便利な方法があります。
トラック表示部分の上を見ると+ボタンが表示されています。
このボタンをクリックすると…

Instrument毎に分けられたプルダウンメニューが表示されるので、ここで任意のInstrumentをクリック/選択すると、トラックが作成されます。
この+ボタンからのロード時もライブラリ右下のスピーカーボタンの設定に影響を受けるので、有効にしておくと便利です。
それでは最後に今日紹介したサウンドのロード方法を動画でご覧下さい。
サウンドの試聴からロードの軽快感が伝わったでしょうか?
サウンドがロードできたら次はさっそくフレーズを鳴らしてみようと思います。
製品ページにはデモバージョンと日本語マニュアルのダウンロードリンクも用意してあるので、興味のある方は試してみてくださいね!
それでは次回、お楽しみに!
- 次回記事:
- さっそく出しましょう!音を!!