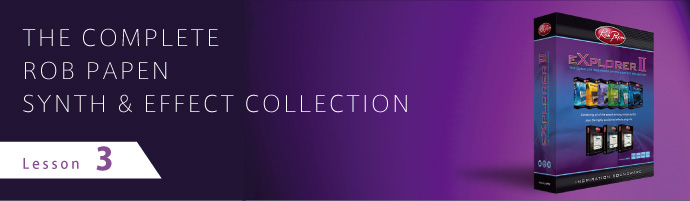
Lesson 3では、Lesson 2で作成したPUNCHのドラムサウンドにベース・パートを組み合わせてみます。さまざまな音楽スタイル(ジャンル)の中で欠かせないベース・パートは、リズム(ビート)と低音サウンドを作り上げる重要なセクションです。実際にSubBoomBassを使用してサウンドを作成してみましょう。
SubBoomBassの復習
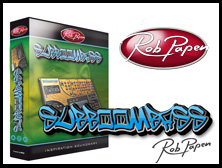
▶ SubBoomBass
早速SubBoomBassを使用してベースサウンドを作成していきますが、その前にSubBoomBassの復習をかねてサウンドを作るまでの手順を確認しておきましょう。
詳しい製品情報はこちらへ
基本となるサウンドについて
SubBoomBassなどのシンセサイザー(ハードウェア/ソフトウェア)の場合、OSC(オシレーター)の波形(アナログモデリングなど)を基盤にし、フィルターなどのモジュレーションを組み合わせてサウンド作成を行います。SubBoomBassに搭載されているOSCのWaveformを確認してみましょう。
アナログ・モデリング波形
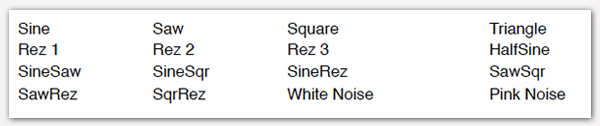
サンプル波形
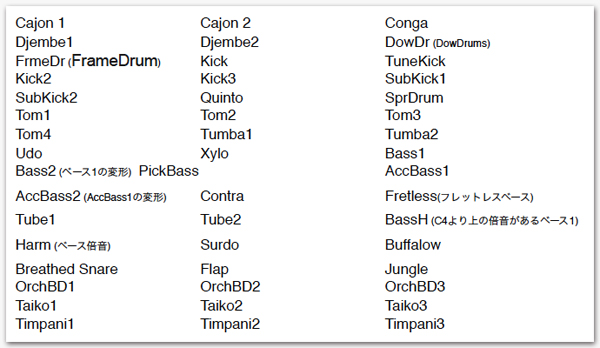
これだけの波形が含まれているので、音作りには困りませんね。
【2つのOSC】
SubBoomBassには2つのOSCが搭載されています。必要に応じて2つのOSCに同一の波形をレイヤー(重ねる)する、または別の波形を組み合わせることができ、幅広いサウンド作成ができます。
そして、2つのOSCにはSub・OSC(サブ・オシレーター)が搭載されていますので、独自のサウンド生成が可能となり、Sub・OSC(Sine / Square波形)を活用することで実質4つのオシレーターを搭載していると考えられます。これにより幅広い音作りができます。
Sub・OSCのノブについては2つの画像の赤枠部分を確認してみましょう。
(OSC1を例に解説していますが、OSC2も同様です)
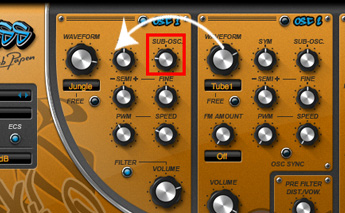
1つ目はSub OSCノブをセンターから左へ操作している画像です。
左画像赤枠部分のSub・OSCノブをセンターから左へ操作(ドラッグ)すると、Sine波が加算されます。Sub・OSCのノブを左に振り切るとSineは+0.0dbです。

2つ目はSub OSCノブをセンターから右へ操作している画像です。
左画像赤枠部分のSub・OSCノブをセンターから右へ操作するとSquare波が加算されます。Sub・OSCのノブを右に振り切るとSquareは+0.0dbです。Sub・OSCのノブがセンターの場合、Sine / Squareは加算されません。
では、OSC 1、2に搭載されているSub-OSCを使用してみたところで、サウンドの変化について確認してみましょう。
※プリセット050 seq:BreakMe/バンク 01 Sequence Preset 03使用しています
上記動画では、OSC 1 / OSC2の名称左隣りに搭載されているボタンでON / OFFの切り換えを行い、1つのOSCサウンドや、2つのOSCをレイヤーさせたサウンドを試しています。
また、Sub Boom BassのWaveformはアナログモデリング波形以外に、パーカッション波形、サンプリング波形も用意されています。様々なサウンド作成が可能ですね。
パーカッション波形を活用すると、SubBoomBassでリズムセクションを作成することができます。リズムセクションについては以下のリンクをご参照ください。
OSCについて軽く触れましたが、もう少し知りたいという方は以下のリンク内のPREDATORを徹底解剖する Vol.2 / Vol.3で分かりやすく解説されていますので、あわせてご参照ください。
なお、今までシンセサイザーを使ったことがないと、シンセサイザーでサウンドを作ることができないと思われる方もいらっしゃるかもしれませんが、SubBoomBassをはじめ、Rob Papen社製品には予め膨大なプリセットが用意されています。サウンド作成に慣れるまではプリセットからサウンドをチョイスし、ノブなどのパラメータを操作し、サウンドの作成を行ってみましょう。
プリセットの選択、活用方法などについては、上記【短期集中連載】SubBoomBass Vol.1をご参照ください。
SubBoomBassを使用してベースサウンドを作成
さて、前置きが長くなりましたが、SubBoomBassを使用したベースサウンドの作成方法を解説していきます。まず最初にLesson 2で作成したPUNCHのドラムサウンドにSubBoomBassで作成したベースサウンドをのせたトラックをお聴きください。
PUNCHドラムサウンド + SubBoomBassベースサウンド
今回はエレクトリック・ベースサウンドを作成し、PUCNHで作成したドラムサウンドに合わせています。このベースサウンドは、以下のシンプルな手順で作成しました。
- 2つのOSC / Waveformよりサンプリング波形を選択
- 同一のMIDIノートパターンを2つのSubBoomBassで使用、発音
- SubBoomBassのPLAY MODEでDecay / Release Shapeを調整し、グルーブの作成を行う
- SubBoomBass内蔵FXを活用し、サウンドを仕上る
それでは1つ1つ確認していきましょう。
1. Waveformよりサンプリング波形を選択
今回作成したベースサウンドはサンプリング波形を使用しましたが、アナログモデリング波形に切り替えて、ベースサウンドを聴いてみましょう。
予め聴いていただいたベース・サウンドと比較すると、雰囲気がだいぶ変わることを確認することができたと思います。このように実際に作成したい楽曲の雰囲気にあわせたサウンド基盤となる波形を決定していきます。
2. 同一のMIDIノート・パターンを2つのSubBoomBassで発音させる
まずは、2つのSubBoomBassのサウンドを確認してみましょう。
2つのSubBoom BassとPUNCHのドラムサウンドと合わせてみるといい感じになりますね。Rob Papen社製品のPlug-Inはコンピュータへの負荷もあまり掛かりませんので、複数の製品をPug-In起動し、レイヤー(重ねる)するとよりリアルなサウンドを作成することができます。
3. SubBoomBassのPLAY MODEでDecay / Release Shapeを決める
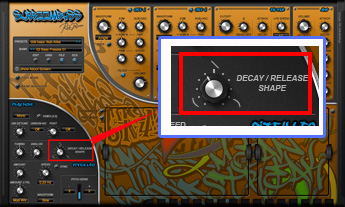
▶ Decay-Release
SubBoomBassのPLAY MODEセクションにはDECAY / RELEASE SHAPEがあります。以下画像の赤枠部分がDECAY / RELEASE SHAPEです。
DECAY / RELEASE SHAPEノブの3タイプを操作しDECAY / RELEASEエンベロープ(Envelope)がどのように変化していくか調整することができます。
上記画像赤枠部分を1つずつ抜き出してみると以下の画像のようなカーブを確認することができます。

実際にDECAY / RELEASE SHAPEの3つのタイプの切り換えた動画を作成してみました。
上記動画ではDECAY / RELEASE SHAPE ノブを右へ振り切ると音声が途切れる時間がゆっくりとなり、DECAY / RELEASE SHAPE ノブを左に振り切った場合、音声がスタッカート(短く途切れる)されていることが確認できます。音の強弱も関係してきますが、グルーブ(ノリ)を表現するには音を発音する、切るタイミングも大切です。
この3つのパラメータをうまく使い分けることで、リアルなサウンドを作り上げることができ、よりリアルなベースプレイを再現させることも可能です。
※ノブの動作をオートメーション記憶させるのも良いかと思います。
DECAY / RELEASE SHAPEについて少し触れましたが、DECAY / RELEASEを含めたその他エンベロープ(ATTACK / SUSTAIN)についてはシンセヒーローへの道 Vol.3で分かりやすく解説されています。あわせてご参照ください。
また、エンベロープの内容について、エレクトリック・ベースを例に補足説明すると、弦を弾いてから最大値に達するまでの時間が「ATTACK」です。実際に弦を弾いてからすぐ音が最大値になりますので、ATTACKタイムは「0」と考えると良いかもしれません。アタックを遅くするエフェクトや奏法もありますので、その場合、ATTACKは「0」ではなくなり、ATTACKタイムを遅らせることでバイオリン奏法を表現することができます。
SubBoomBassでサンプリング波形(Fretless)を使用し、バイオリン奏法を表現してみましたので、動画を確認してみましょう。
上記動画では、音声が発音し、最大値に達するまでの時間違いによりサウンドの雰囲気がだいぶ変わることが確認できます。
4. FXを活用する
SubBoomBassにはたくさんのエフェクトが搭載されていますので、基盤となるベースサウンドが作成できたら、エフェクトで加工するのもサウンドメイクの1つの方法です。
実際にSubBoomBassに搭載されているエフェクトから「Waveshaper」「Bass」を使用したベースサウンドを確認してみましょう。
上記動画で使用した「Bass」「Waveshaper」について補足します。
「Bass」の補足
「Bass」はベース・エンハンサーです。ベース・エンハンサーは音にメリハリをつける効果があり、狙った帯域周辺のベースをブーストして、ファットで迫力あるサウンドを作成することができます。
Bassに搭載されているノブのパラメータは以下の通りです。
| FREQ | ブーストする周波数(10Hz-640Hz)を設定します。 |
|---|---|
| PREBOOST | プリ・ブースト・アマウントを調整します。 |
| DISTORT | ブーストしたベース信号にかけるディストーション量を調整します。 |
| POSTBOOST | DISTORT後のベース・ブースト・アマウントを調整します。 |
今回は中低音域に厚みを加えたかったので、FREQ(250Hz)あたりに設定し、POSTBOOSTをメインにPREBOOS / DISTORTのパラメータ数値を調整しました。サウンドに歪みを加えたい場合、PREBOOST / DISTORTのパラメータ数値を調整してみましょう。
「Waveshaper」の補足
「Waveshaper」は歪んだサウンドに作り替える効果があります。
※オーバードライブさせた歪みとは違ったサウンドを作成することができます。
| Low | (ローパスフィルターの周波数帯20Hz-20.kHz)を調整することができます |
|---|---|
| TOP | 波形の+位相をシェイプ(0-100%)します |
| BOTTOM | 波形のー位相をシェイプ(0-100%)します |
今回はベースサウンドに少しだけ歪みを加えたかったので、上記3つのノブのパラメータ数値を少しだけ加えました。Waveshaperに搭載されているその他ノブの詳細については、以下の内容をご確認ください。
RECT サウンドが矯正値を調整します。-100%では、サウンドはノーマルの状態です。0%では、マイナス位相の出力がゼロになり、100%ではマイナス位相の全出力がプラス位相に変換されます。
| MOD. AMT | ローパス・フィルターのモジュレーション・アマウントを調整します |
|---|---|
| MOD. SPD | MODの速度を調整します |
SubBoomBass内蔵のエフェクトを使用することで、色々加工できますので、作成される楽曲にあわせて使い分け、独自のサウンドを作成してみましょう。
以上でLesson 3は終了です。
次回Lesson 4では曲作りの要となる和声(コード)をつけて曲の雰囲気をだしていきます。曲作りは色々な手法、技法がありますので、Lesson 4で解説する内容は1つの方法としてご覧いただければと思います。
なお、「Rob Papen社の「eXplorer II」で曲を作ってみる 」の連載以外にも下記関連リンクにある弊社ウェブサイトでRob Papen社シンセサイザーについて解説されているコンテンツを確認していただくと、Lesson 4をよりお楽しみいただけるかと思います。
それではLesson 4でお会いしましょう。
投稿者:Support T
- 投稿記事:Rob Papen社の「eXplorer II」で曲を作ってみる 目次
- 投稿記事:複合型エフェクト「RP-DISTORT」
- 投稿記事:コンピュータで録音してみよう
- 投稿記事:RP-VERBの各セクション紹介
- 投稿記事:【短期集中連載】SubBoomBass 連載目次

- シンセヒーローへの道 目次
- Rob Papenの魅力に迫る連載スタート!
- BLUE – 天空より高い可能性
- プロが使うRob Papen – Dub Master X –
- プロが使うRob Papen – とく(阿部尚徳) –

